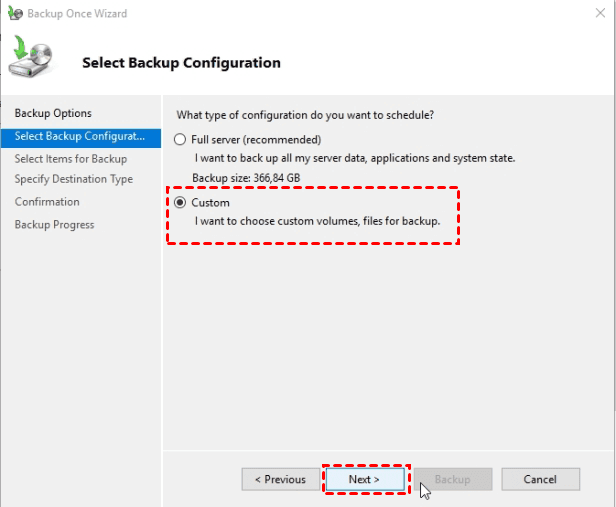Top Three Backup Tools for Windows Servers (2012, 2016, 2019)
Need of Server Backup Tools
What tool is used to backup Windows Server?
You're looking for a Windows Server backup solution that can perform local backups to a NAS and cloud backups for offline storage, with a simple nightly backup schedule.
- Question from Spiceworks.com
The user is looking for a backup tool for Windows Server, likely due to the operating system's use in many businesses for sharing services, managing storage, applications, and networking.
With the rapid changes in technology, many problems still exist, including major issues like network intrusion, hacker attacks, and server crashes, as well as minor problems such as accidental file deletion. These problems can cause immeasurable losses and problems for enterprises, as they store customer data and important information on Windows Server. To mitigate these risks, it's essential to know some backup tools for Servers, which is why I'll introduce three methods to create Windows Server backups.
Backup Windows Servers Using WBAdmin
The WBAadmin tool allows for backing up and restoring operating systems, volumes, files, folders, and applications from a command prompt, and is available in Windows Server 2008 R2/2012(R2)/2016/2019, Windows Vista, and Windows 7/8/10.
The whole WBAdmin commonds are listed below:
|
Wbadmin delete systemstatebackup |
Deletes one or more system state backups. |
|
Wbadmin delete backup |
Deletes one or more backups. |
|
Wbadmin disable backup |
Disables your daily backups. |
|
Wbadmin enable backup |
Configures and enables a regularly scheduled backup. |
|
Wbadmin get disks |
Lists disks that are currently online. |
|
Wbadmin get items |
Lists the items included in a backup. |
|
Wbadmin get status |
The "Status" section shows the current status of the running backup or recovery operation, providing a real-time update on the progress of the process. |
|
Wbadmin get versions |
Lists details of backups recoverable from a specified location |
|
Wbadmin get virtualmachines |
Lists current Hyper-V virtual machines. |
|
Wbadmin Proceed |
Runs a one-time backup. |
|
Wbadmin start recovery |
Runs a recovery. |
|
Wbadmin start systemstatebackup |
Runs a system state backup. |
|
Wbadmin start systemstaterecovery |
Runs a system state recovery. |
|
Wbadmin stop job |
Stops the currently running backup or recovery operation. |
Create backups and restore with WBAdmin
Notes✍:
▶ To configure regular scheduled backups, you must be a member of the Administrators group.
▶ To use Wbadmin commands, search for "cmd" in the Start menu or taskbar and open a command window. Then, type "wbadmin /?" and press Enter to see the list of supported commands, which may vary depending on your Windows version.
✨ Steps to create a system state backup in Windows Server via WBAdmin
Step 1. Right-click on the Start icon and select Command Prompt (Admin) from the menu.
Step 2. The command `wbadmin start systemstatebackup -backuptarget: E: -quiet` should be run in the Command Prompt and pressed Enter to create a system image and save it to volume E.
Step 3. To confirm the backup operation, press Enter after typing "y".
Step 4. Wait until you see "The backup operation successfully completed". Type exit and press Enter to close the Command Prompt window.
Helpful Tips✍:
1. To create a daily schedule for automatic backups in Windows Server 2016, use the command "wbadmin enable backup" followed by the desired schedule parameters, such as the frequency and time of day. This will automate the backup process, ensuring that your data is safely backed up on a regular basis.
☞ Type: wbadmin enable backup -addtarget:E: -schedule:01:30 -allcritical -systemstate -vssfull
✽ -allcritical: Creates a backup that includes all critical volumes.
✽ -vssfull: run a full backup using Volume Shadow Copy service (VSS).
2. See more information about creating a WBAdmin incremental backup here.
✨ Restore a system state backup in Windows Server via WBAdmin
To recover your Windows Server 2016 system settings after improper changes, you can use the system state recovery feature. You can initiate this recovery by running the command `Wbadmin start systemstaterecovery -version: versionIdentifier -backupTarget:[backup location] -quiet` in the Command Prompt, where `versionIdentifier` is the specific version of the backup you want to recover from and `[backup location]` is the location of the backup. This will restore your system settings to a previous state.
To recover a system state from a network shared folder, use the command `Wbadmin start systemstaterecovery -version:
Tip:
-quiet: run the command with no prompts to the user.
Backup Windows Servers Using Windows Server Backup (WSB)
Windows Server Backup Windows Server Backup is a free tool for Windows servers that allows you to back up a full server, selected volumes, the system state, or specific files and folders, and create a backup for bare metal recovery. It also enables you to schedule automatic backups for the local or a remote computer. To create a server backup image of Windows Server 2016, follow these steps: [insert steps here].
Preparations: Install Windows Server Bac0kup
● Open Server Manager –> Manage –> Add Roles and Features.
● Under the Features wizard, check Windows Server Backup feature and click Install.
Step 1. Click Start, Administrative Tools, and then select Windows Server Backup. Right-click Local Backup and select Backup Once to create Server image backup for Windows Server 2016.
Step 2. Choose the backup options: Different options, and hit Next.
Step 3. Check Custom for backup configuration and click Next.
Step 4. Click Add Items, then check Bare metal recovery to automatically add required items for bare metal recovery and click OK.
Step 5. Specify the destination location to save the Windows Server 2016 system backup, which can be a local drive or a remote shared folder.
Note: If you choose to back up to a remote shared folder, a warning will pop up stating that each backup run will overwrite the previous one, leaving only the most recent backup available.
Step 6. To create a system image backup for Windows Server 2016, click the "Backup" button. This will initiate the backup process, creating a system image of the server's operating system and all installed applications, which can be used for disaster recovery or system restoration purposes.
Easiest Windows Server Backup Tool—Qiling Disk Master
The Wbadmin utility is not ideal for enterprise-level backups, and its operation can be challenging for those unfamiliar with specific parameters. Additionally, it only allows for backing up entire volumes, not individual folders. This limitation can be a drawback for users who need to back up specific folders. Fortunately, there are alternative server backup solutions that can address these shortcomings, offering more flexibility and functionality. These alternatives can provide a more comprehensive backup solution, allowing users to back up specific folders, in addition to entire volumes, making them a more suitable choice for users with specific backup needs.
The Qiling Disk Master Server is a powerful Windows Server backup software that helps users out. Its outstanding features include the ability to backup and restore data, as well as create system images and disk backups. It also supports various backup methods, such as full, incremental, and differential backups, and can backup data to local disks, network locations, or cloud storage.
✭ It supports Windows Server 2003, 2008, 2011, 2012, 2016, 2019 (including R2) and Windows PC operating systems (Windows 11/10/8.1/8/7/Vista/XP).
✭ It provided Backup features including system backup, file backup, disk/partition backup; Sync features including File Sync, two-way sync, File Sync, File Sync.
✭ It provides Clone features including system clone, disk clone, partition/volume clone.
✭ It provides you with the command line and its GUI for flexible usage.
Please download the 30-day free trial to have a try:
To create a system image for Windows Server 2012/2016/2019, follow these steps: Open the Control Panel, click on System and Security, then File History, and select System Image Backup. Choose the drive you want to backup, select the backup location, and choose the backup type.
Step 1. Launch the Qiling Disk Master Server, then select Backup > System Backup in sequence.
Step 2. To save the Windows Server system image backup file, select a destination such as an external hard drive, network location, or another drive on the local machine. This ensures the backup file is stored safely and can be easily accessed when needed.
Step 3. To create a system image backup for Windows Server, click Schedule and Scheme according to your needs, and then press Proceed.
Tips✍:
Options: The backup task can be customized with various options, including encrypting, splitting, and compressing the server backup file. Additionally, email or SMS notifications can be enabled to alert users when the backup is complete.
Schedule: You can change backup modes to Daily, Weekly, Monthly, or set up Event triggers, and also switch between backup types to Full Backup, Incremental, or Differential backup, with the added option of triggering a backup when a USB device is plugged in.
Scheme: It has the ability to automatically delete old backup images, preserving only the specified number of backups to prevent the backup disk from becoming full.
Conclusion
While all three backup tools for servers can create backups, Qiling Disk Master Server stands out with its advantages. It offers a concise operation, making it ideal for those unfamiliar with specific parameters. In comparison to the first two tools, Qiling Disk Master Server provides more options, including various backing up types, making it a more comprehensive solution.
To protect unlimited PCs and servers within a company, it's recommended to choose Qiling Disk Master Technician Plus, which offers unlimited billable technical services.
Related Articles
- Windows Server Backup Bare Metal Recovery to Different Hardware
- How to Fix "Google Photo Lost Photos" Issue (with Prevention Tips)
Google Photo lost photos or videos? Causes of Google Photo lost photos, videos and many other uploaded albums can be related to your account issue, syncing problem and unaware deletion, Here are several proven solutions to recover lost photos on Google Photo and most importantly, how to prevent Google Photo losing photos in the future. - How Do Server Users Move Documents Folder from C to D Drive in 2022
Can I move system files like the Documents folder from C to D drive? Yes, sure! This page gives you a complete guide to successfully moving the Documents folder from C to D drive in Windows Server 2022/2019/2016 and even older Server computers. - How Do I Switch/Move Internet Explorer to Firefox - Qiling
As the Internet Explorer comes to its end of life, many users are looking for solutions to move data from Internet Explorer to other browsers. Switching IE favorites, passwords, etc., to Firefox on your current PC or between two computers is easy to accomplish.