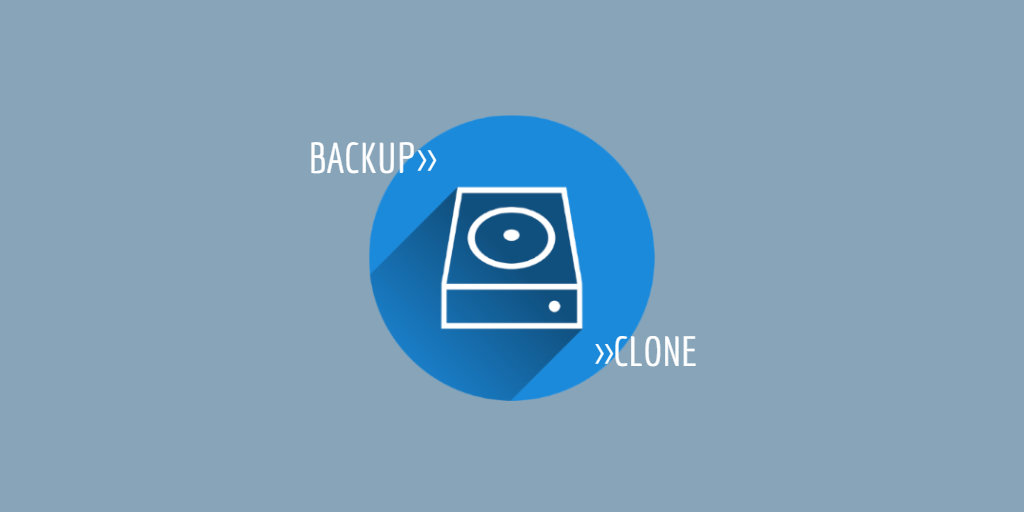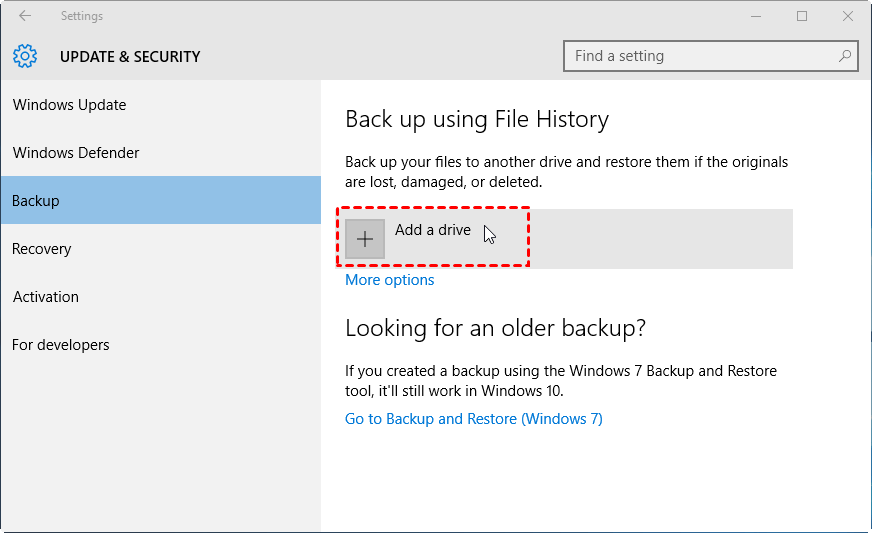Disk Backup vs Clone: Which One to Choose and How to Do it
Introduction of Backup and Clone
Data protection topics often involve the concepts of backup and clone, which both create a copy of your hard drive, OS, or volumes. While they serve similar purposes, they differ in practical application and results.
Backup, A backup, often in the form of a compressed image file, is created by copying source data and storing it in a separate location. This type of backup takes up less space than a full copy and is useful for archiving data, allowing for automated backup systems to be set up. However, the backed-up data cannot be used without being restored.
Clone, Cloning a hard drive refers to copying the complete content of a hard drive to another drive, resulting in the destination disk taking up more space and having the same data as the original. This process is typically a one-time operation that requires manual and careful operation.
The terms "backup" and "clone" are often used interchangeably, but they have distinct meanings. While backup refers to creating a copy of data to protect against loss, clone refers to creating an exact duplicate of a disk or volume. There are many factors to consider before deciding which method to choose, including the type of data being backed up or cloned, the level of redundancy desired, and the resources required for the process. In this article, I will delve deeper into the differences between backup and clone, and provide step-by-step instructions on how to perform disk backup or clone on a Windows computer.
Comparison: Backup vs Clone Difference
I'm happy to help. However, I don't see a chart.
|
|
Applicable data |
Flexibility |
Common purpose |
Built-in utilities? |
Need restoration? |
|
Backup |
Disk/OS/Files |
Higher |
Data protection |
Yes |
Yes |
|
Clone |
Disk/OS |
Lower |
Disk migration |
No |
No |
✎Backup can be divided into system backup and file backup, making it adaptable to various daily data protection needs. This is especially important for preventing data loss due to mishandling, viruses & malware, or computer crashes caused by hardware damage or system errors. Making a backup in advance is the most effective way to prevent such losses.
You can create a copy of your current disk and store the data on other storage devices, allowing you to easily restore it if the original data is deleted or inaccessible. This is also useful for system restoration.
✎Cloning targets the migration of an entire operating system or disk, not individual data protection, making it easier than backup & restore in terms of data migration.
Cloning a disk allows you to create an exact copy of your old drive, including all files and settings, onto a new one, such as replacing a traditional hard drive (HDD) with a solid-state drive (SSD), or upgrading a SATA drive to a faster NVMe drive, while keeping everything intact.
To implement disk backup or disk cloning on Windows 11/10, or earlier OS like Windows 8/7, you can follow these steps. For disk backup, you can use the built-in Backup and Restore (Windows Backup) tool, or third-party software like Acronis True Image or EaseUS Todo Backup. To clone a disk, you can use tools like Acronis True Image, EaseUS Todo Backup, or Macrium Reflect.
How to Perform Backup and Clone Respectively
Windows has a built-in tool called Windows System Image Backup that can be used to create a system image of your computer. This tool can be used to clone your current system to a new hard drive, but it's not as straightforward as using a dedicated cloning tool. To use this tool, you'll need to create a system image of your current computer, then use the Windows System Image Restore tool to restore that image to the new hard drive. This process can be a bit time-consuming and may require some technical expertise.
>> Backup Method in Windows
If you're running Windows 7 or a later version, you can use Windows Backup and Restore to protect your data. This feature includes options to "Set up backup" and "Create a system image", which should cover most of your data protection needs.
The Backup and Restore feature allows you to back up files, volumes, or system images to an internal or external drive or network. However, due to its age, it may not be compatible with the latest OS and devices, resulting in errors and a time-consuming process.
In Windows 10, another automatic data backup option is File History, which was first introduced in Windows 8. It allows for auto-backup of files to an external drive, making it a convenient option for those who only want to backup their files.
You can select your attached external hard drive as the backup target, and then customize the backup settings by clicking "More options". This allows you to set the backup frequency, retention period, and specify which folders to include or exclude, as well as enable restore file options.
This option provides automatic protection for specific folders, but may not be suitable for more flexible backup needs, and its functionality has been limited in Windows 11, preventing the addition of non-preset folders to external hard drives.
✎Considering a specialized backup solution may be a good option if the built-in utilities of Windows and macOS don't meet your backup needs, as they may have their own limitations and may not provide the comprehensive and efficient features required for certain backup scenarios.
>> Clone Method in Windows
Windows does not have a built-in disk cloning tool, but you can create a full system image and restore it to a target disk. For a true cloning experience, consider using third-party disk cloning software.
Fortunately, there are some free cloning tools available, so budget shouldn't be a concern. I'll introduce a free software that can be used for both backup and cloning in the next section.
Best Freeware to Help You Backup or Clone Disk in Windows
While backup and clone are distinct concepts, they're not mutually exclusive options. In fact, there are situations where you need to do both - back up data and clone a disk or partition. In such cases, using a software that supports both features can be the most convenient and effective choice.
Qiling Disk Master Standard offers comprehensive backup and cloning capabilities, a user-friendly interface, and additional security features to safeguard your Windows computer and its data.
Backup options: System Backup, Disk Backup, Partition/Volume Backup and File Backup.
Clone options: Disk Clone, System Clone (available in �rofessional edition), Partition Clone
Supported platform: Windows 11, Windows 10, Windows 8.1/8, Windows 7, Windows Vista, Windows XP are all versions of the Windows operating system, developed by Microsoft.
Backup storages: There are various types of storage devices available, including local disks, external hard drives, USB flash drives, network-attached storage (NAS), network shares, and cloud drives.
Useful options: A full backup captures all data, while an �ncremental or differential backup stores only changes since the last backup. Scheduled backups can be set to occur at regular intervals, and comments can be added to track backup activities.Professional edition), Partition Clone
Supported platform: Windows 11, Windows 10, Windows 8.1/8, Windows 7, Windows Vista, Windows XP are all versions of the Windows operating system, developed by Microsoft.
Backup storages: There are various types of storage devices available, including local disks, external hard drives, USB flash drives, network-attached storage (NAS), network shares, and cloud drives.
Useful options: A full backup captures all data, while an �ncremental or differential backup stores only changes since the last backup. Scheduled backups can be set to occur at regular intervals, and comments can be added to track backup activities.incremental or differential backup stores only changes since the last backup. Scheduled backups can be set to occur at regular intervals, and comments can be added to track backup activities.
When buying a new SSD, use software to clone your existing HDD to the new SSD, and then physically replace the HDD with the SSD. Once your computer boots successfully from the new SSD, you can use the software for regular backups, ensuring your data and system are safe.
You can hit the button below to download this freeware for disk backup or cloning.
The Standard edition supports cloning all data disks, both MBR and GPT, but not system disks. The Professional edition is required for cloning system disks. A free trial of the Professional edition is available.
How to backup hard drive with Qiling Disk Master
Qiling Disk Master offers a range of backup options, including Disk Backup, which allows you to backup everything on your hard drive, or System Backup, which specifically backs up your operating system.
Steps to create disk backup in Windows 11/10/8/7:
1. Launch Qiling Disk Master Standard after installing. Select Backup -> Disk Backup.
2. To add a disk for backup, click the + Add Disk button, select the source disk, and then choose the destination disk where the backup image file will be stored.
3. To perform a disk backup, click the "Proceed" button and wait for the process to complete.
✎You can also customize the backup process by clicking the bottom options before starting it.
- Options: You can enable email notification, add a comment, split the backup into smaller files, compress the backup image to save space, or select a specific backup mode, among other options.
- Schedule Backup: Daily, weekly, and monthly backups can be performed on a disk using Qiling Disk Master Professional. Additionally, you can utilize Event trigger or USB plug-in features to automate the backup process.
- Backup Schedule: Choose the backup method (full/incremental/differential) and enable automatic backup cleanup (available in the Professional edition) to delete old backup files automatically.
How to clone disk with Qiling Disk Master
Qiling Disk Master runs in intelligent-sector mode by default, which clones only used sectors and skips unused or logically bad sectors, allowing you to clone a larger drive to a smaller one as long as it has enough space for the existing data.
If the target disk has a larger capacity, you can choose sector-by-sector cloning to copy every sector, used or not, creating an exact clone of the source drive, including hidden partitions.
To clone a data disk using the free Standard edition, follow these steps. If you need to clone a system disk, you'll need to upgrade to the Professional edition, but the remaining steps will be the same.
Steps to clone disk in Windows 11/10/8/7:
1. To clone your drive, connect the target drive to your computer and ensure it's detected by Windows. Then, launch the software and navigate to the Clone tab, selecting Disk Clone to migrate everything to the target drive.
Note: The cloning process will overwrite everything on the target drive. Please make a backup of important data before proceeding.
2. To proceed, select the source disk and then the connected target drive. Click Next to continue.
3. Confirm the operation and Proceed, and the migration will start.
✎I can do that. What would you like me to rewrite in one paragraph shortly?
SSD Alignment: If your target drive is an SSD, this will accelerate its reading/writing speed and prolong its lifespan.
Sector By Sector Clone: When cloning to a larger drive, you can select this option to copy all sectors, including unused ones, to ensure a complete and accurate copy of the original drive.
Edit Partitions To make full use of disk capacity after cloning a disk to a larger disk, you can try the following options: resizing the partition, using the entire capacity of the new disk, and ensuring the cloned disk is the boot drive.
- Copy without resizing partitions: It will not resize the partition size.
- Add unused space to all partitions: The unallocated space on the target disk should be divided and assigned to each partition, ensuring that each partition has a fair share of the available space. This process involves identifying the partitions that will receive the unallocated space, calculating the amount of space to allocate to each, and then redistributing the unallocated space accordingly.
- Manually adjust partition size: Extend unallocated space to any partition on the destination disk you want, requiring manual adjustment of the partition size.
*How to boot from the cloned system disk
For a normal data disk, there is nothing extra to do after the cloning is done. However, if the cloned disk is a system disk with Windows installed, additional steps are required to resolve boot issues that arise after cloning.
After the bootable cloning is complete, you can shut down the computer, replace the old hard drive with the new one, and keep the old drive as a second storage if your computer has multiple slots.
If the computer doesn't boot properly, you can restart it, press the required key (usually DEL, F2, F12, etc.) to enter BIOS, and set the cloned new drive as the first boot option, then save the change by pressing F10.
If your computer boots successfully from the new drive, you can decide what to do with the old hard drive, either discarding it or keeping it as a storage device, and Qiling Disk Master also offers a disk wipe feature to completely clean the hard drive.
Summary
Backup and clone are two common means of data protection, each with its own benefits and applicability scenarios. Rather than choosing one over the other, it's often more effective to find a solution that supports both, allowing for a comprehensive approach to data protection.
Qiling Disk Master is a program that helps with hard drive backup and disk cloning, offering additional features like creating a bootable media, wiping the old hard drive, syncing files and folders, and restoring the system to another computer with different hardware.
Related Articles
- How to Image Windows 10 to SSD without Reinstalling [2 Ways]
- Disk Clone vs System Clone - All You Want to Know
- Clone or Restore System to Dissimilar Hardware (Secure Boot)
- Free Clone Hard Drive to SSD of Different Size (Max 4 Steps)