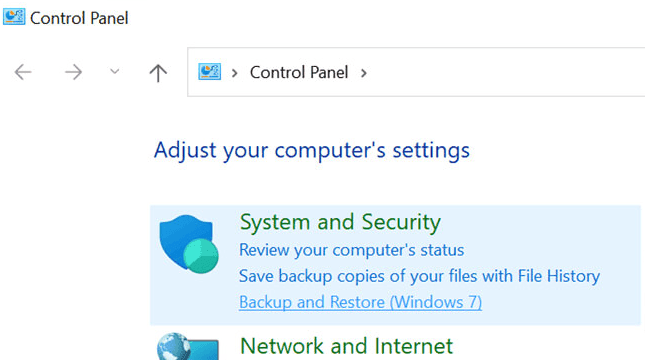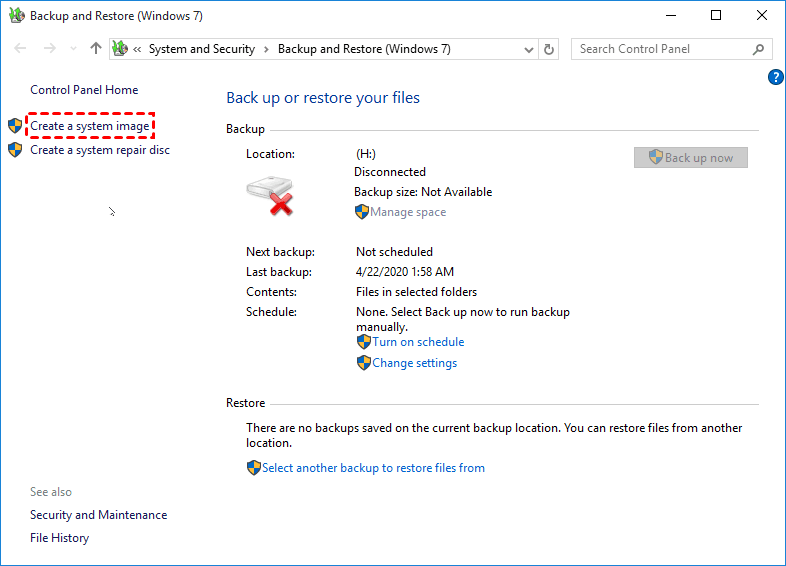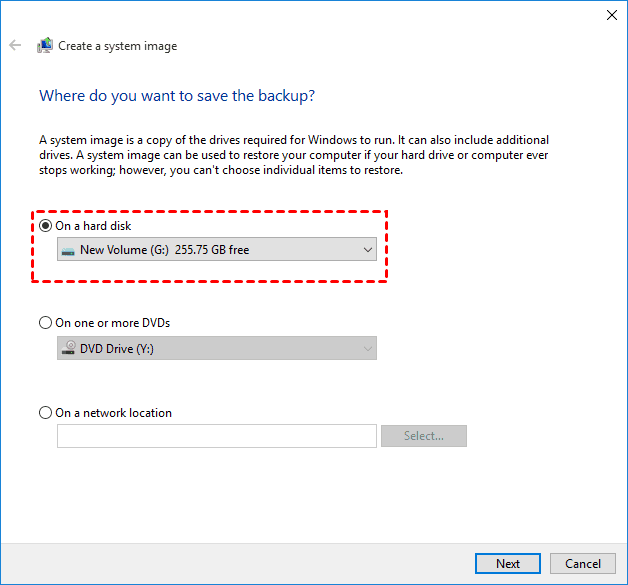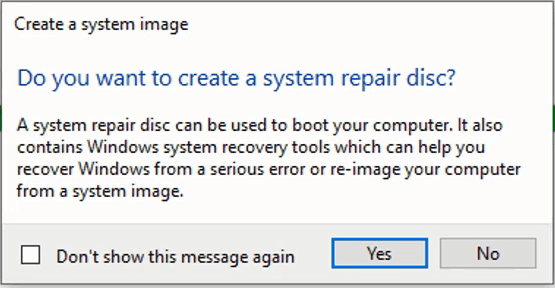Best Way for Backing Up Windows 11 to External Hard Drive (2 Ways)
User Case
You can easily back up your Windows 11 system using the built-in tool "Backup and Restore (Windows)" or a third-party software like Acronis or EaseUS. Simply connect an external hard drive, open the Backup and Restore tool, select the drive, and choose what you want to back up. You can also set up a schedule for automatic backups. Alternatively, you can use the Windows Settings to create a system image backup, which will save a snapshot of your entire system, including installed programs and settings. This way, you'll have a complete backup of your system in case of any issues.
For users who need to backup Windows 11 to an external hard drive, this article introduces two simple, quick, and safe methods. The first is the built-in tool "Backup and Restore", and the second is the third-party software "Qiling Disk Master".
Reasons for Backing Up Windows 11 to External Hard Drive
Backing up Windows 11 involves creating an exact copy of the operating system, including files, applications, and data, to ensure a quick recovery in case of system crashes, hardware failures, or other issues.
Backing up Windows 11 to an external hard drive is more secure than an internal disk, as it reduces the risk of backup image corruption.
How to Backup Windows 11 to External Hard Drive?
You can backup Windows 11 to an external hard drive using one of two methods. Choose the one that works best for you.
Method 1: Backup Windows 11 to External Hard Drive using Built-in Tool
The built-in "Backup and Restore" tool in Windows can be used to backup the OS to an external hard drive by creating a system image, allowing for a system restore if needed, eliminating the need for a reinstall.
Step 1. Go to Control Panel > System and Security > Backup and Restore (Windows 7).
Step 2. Click Create a System Image option.
Step 3. Choose the external hard drive where you'd like to store the system image backup and click Next.
Step 4. Confirm your backup settings, and click Proceed.
Create a system repair disc or a bootable USB using the built-in Recovery Drive tool or a third-party bootable media creator to have a backup solution in case your Windows OS encounters any boot problems.
Method 2: Backup Windows 11 to External Hard Drive using Qiling Disk Master
When you use the built-When using a tool to backup your system to an external hard drive, there are several points to pay attention to. Firstly, ensure that the external hard drive has sufficient storage capacity to hold all the data you want to backup.
- It doesn't support differential backup.
- If you create a system image on a large disk, you won't be able to restore it to a smaller SSD because the system image is too big for the smaller disk.
- The software only allows for a full system restore from the image, making it impossible to restore individual files.
If you're looking for a secure and reliable software to backup and restore your system, you can choose Qiling Disk Master Standard, which offers powerful system backup, partition backup, file backup, and disk backup features, along with additional functions for added convenience.
- To make your backups more organized and manageable, you can add comments to them. This feature allows you to leave notes or reminders about specific backups, making it easier to keep track of your data and its history.
- The software provides various backup modes, including intelligent sector backup and exact backup, as well as different compression levels such as high, normal, and low.
- You can schedule backups at fixed intervals (daily, weekly, monthly) and choose between full and incremental backup methods.
- It supports various storage devices, including USB, HDD, and SSD.
- The software has excellent compatibility with various operating systems, including Windows 7, 8, 8.1, 10, 11, XP, and Vista, among others.
In addition, it offers various backup schemes, especially in the professional version, which can meet multiple needs and save time and disk space by deleting old backups.
For example, using Windows 11, you can easily follow the graphic tutorial below to achieve your goal.
Step 1. Connect an external hard drive to your Windows 11 computer, ensure it's organized, download Qiling Disk Master Standard, install and open it, then click Backup > System Backup.
Step 2. Click where the arrow point to select the backup destination.
Step 3. Confirm your operations and click Proceed.
Notes: You can use "Options, Schedule, Scheme"to enjoy more features.
▶ Options: The software supports various functions including adding comments to system images, compressing, encrypting (available in the professional version), and splitting image files.
▶ Schedule: You can use this software to set up automatic backups of your Windows 11 system, whether it's daily, weekly, monthly, or triggered by specific events, and even back up your data when you plug in a USB drive.
▶ Scheme: This feature (available in professional edition) helps automatically delete old backups to save backup disk space.
When the backup task is completed, you'll have a system backup. If your computer fails, you can restore this backup to a new disk and use it to boot your computer.
You can also create a bootable USB or Recovery Environment on your current computer to have a backup option in case of a system failure. This way, you can access the software directly from the Recovery Environment without needing a separate device.
Summary
Backing up your system is a crucial step to protect your data. If you need to backup Windows 11 to an external hard drive, you can choose any of the methods mentioned above, which include using the built-in Backup and Restore feature, creating a system image, or using third-party software. This ensures your data is safe in case of any system crashes or hardware failures.
I prefer to use Qiling Disk Master for backing up my Windows system, as it is more stable and secure compared to the built-in tool. It allows me to create a system partition image and offers additional features like commenting, scheduling, and setting up notifications, making it a more detailed and customizable option.
This software allows you to perform file backup, partition backup, and disk backup, in addition to its other features, which can be explored by downloading and using it.
Related Articles
- Best Free Backup Software Windows 11 to Protect PC and Data
You will learn the best Windows 11 free backup software and how to use it for system and data protection. - How to Make a Bootable Backup on Windows 11? (2 Free Ways)
A bootable backup allows you to restore a bootable system image when your computer falls into serious system errors. Scroll down to learn how to make Windows 11 bootable backup easily in 3 free ways. - Safely Backup Windows 10 OS to External Hard Drive[3 Ways]
Backing up Windows 10 to external hard drive is a good way to prevent hardware failures or system crashes. This post will show you how to prepare the external drive and execute the backup successfully. - 4 Solutions to SanDisk SSD Slow in Windows 11, 10, 8, 7
SanDisk SSD slow down? Here we share several easy solutions to tackling with the solid-state drive running slow problem in Windows PC.