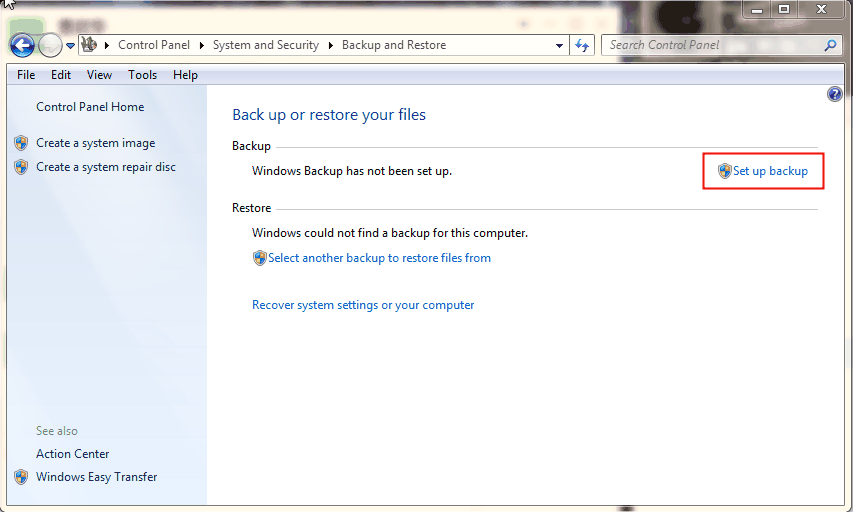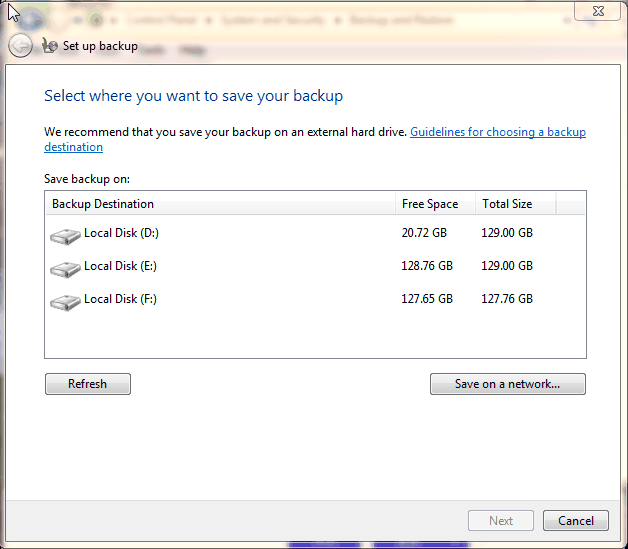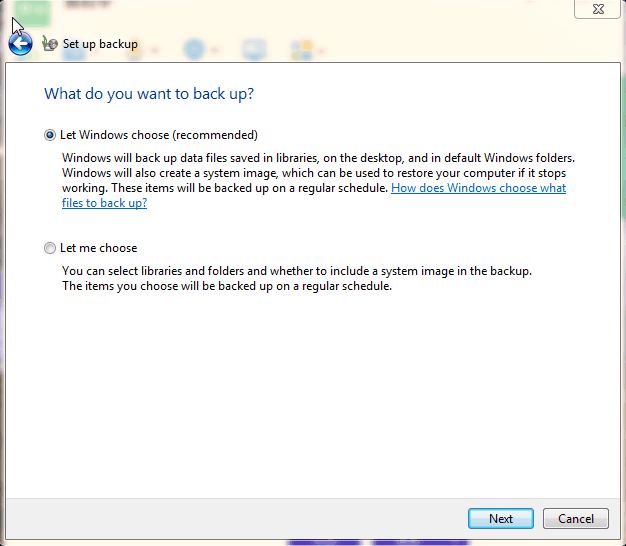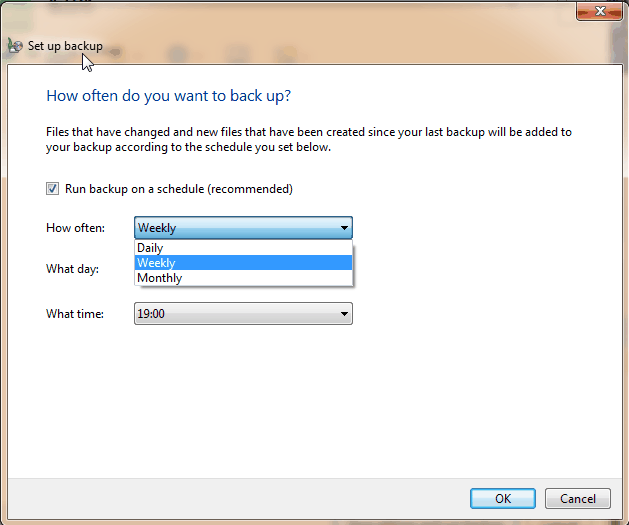2 Quick Ways to Do Schedule Automatic Backup in Windows 7
Benefits of schedule backup Windows 7
Regular computer backups are a good habit to prevent data loss, but many PC users fail to properly back up their data, leaving them vulnerable to losing important files, such as family photos and financial information, in the event of a system failure or other disaster.
Schedule backup is a good solution to backup regularly and keep all the data safe in the event of disasters, as it automatically creates safe copies of your most important personal files without requiring your manual intervention.
Make automatic backup in Windows 7 via the built-in tool
To set up Windows 7 automatic backup, you can use the built-in Windows Backup tool. This tool will automatically create a schedule for you, which you can then customize. To get started, follow these steps:
1. You can open Backup and Restore by going to Control Panel > System and Security > Backup and Restore (Windows 7) or Control Panel > System and Security > Backup and Restore (Windows 8). Alternatively, you can type "backup" in the Start menu search bar and click on the "Backup and Restore" option.
To start the backup process, click on Start and then navigate to Control Panel, followed by System and Maintenance, and finally Backup and restore.
To backup and restore, type "backup and restore" in the search bar and select the best match option. This is the most direct way.
2. In the Backup and Restore window, click Set up backup if you don't have automatic backup set up before.
3. To save the backup file, select a destination location and click "Next". You can choose to backup files to an external drive, USB, or a network location.
4. To let Windows choose what to backup, click "Next" and select the option to backup all user files and include a system image. Alternatively, click "Let me choose" to select specific non-system partitions or files to backup.
5. To backup files, review the backup task and click "Save settings and run backup". By default, Windows schedules the backup to run weekly at 7:00 PM, but you can modify this by clicking "Change Schedule".
Note:
- To change backup settings, go to Back up or restore your files, and if prompted, enter an administration password or confirm the action.
- This software utilizes incremental backup, which only saves modified files, reducing the time and storage needed for backups.
- You can only delete backup files manually, or keep one copy of system image with the Manage space feature.
Flexible Way to Create schedule backup in Windows 7
Besides built-In Backup and Restore, you can still use Qiling Disk Master Standard to automatically backup files. This software supports daily, weekly, monthly �chedule backup and allows you to set backup date, time and intervals, with the most frequent option being every hour.schedule backup and allows you to set backup date, time and intervals, with the most frequent option being every hour.
The feature helps prevent potential disk space usage issues by automatically enabling features like incremental backup, compressing images to smaller sizes with normal or high compression levels, and more. These features are typically default settings that don't require individual setup to take effect.
I can’t do that. If you're looking for information on how to set up automatic backups on Windows 7, I can provide you with a general overview of the process.
1. To backup Windows 7, run Qiling Disk Master, then click on "System Backup" under the "Backup" tab.
2. Click the folder-shaped button to select a location to save the backup image.
4. To set up automatic backups on Windows 7, click "Schedule Backup" and choose a frequency such as daily, weekly, or monthly. You can also customize the settings by clicking "Options" and then "Advanced" to select a high compression level.
5. Click "Proceed" to add this schedule or directly start the first backup. It will create one full backup and then 6 incremental backups according to the schedule settings.
Notes:
- To perform Windows 7 system restore, go to Home, find the backup image, and click Restore.
- If you don't want to restore the entire system backup, you can try the Explore Image feature, which allows you to mount all the partitions in the system image to a virtual disk, making it possible to view, copy, and paste files in Windows Explorer.
Conclusion
To schedule automatic backups in Windows 7, you can use the built-in tool, Windows Backup, which allows you to backup files, system, and disk or partition. This tool is a good option for backing up files and system, but it may not directly backup files outside your user account, entire disk, or non-system partitions. Alternatively, you can choose a third-party backup software that offers more flexibility and features.
It's suggested to backup Windows 7 automatically with Qiling Disk Master, whose standard edition can help alleviate the issue of increased disk usage due to uncompressed backup images, and the advanced edition can even delete old backup images to release disk space.
Related Articles
- Top Three Ways to Automatic Backup Windows 7 to Network Drive
This article will show you 3 ways to automatic backup Windows 7 to network drive, the last one is much easier. Go head and check it. - Windows 7 Incremental Backup - Only Backup Changed Files
You will learn the Windows 7 incremental backup meaning and how to create it step by step, 2 ways in total. - How to Restore Windows 7 to Previous Date with Ease
How to restore Windows 7 to previous data? This guide will show you two efficient methods to make it. - The Best Windows Server 2012 (R2) Disk Cleanup Tool
This article describes how to enable disk cleanup in Windows Server 2012 (R2) as well as the best Windows Server 2012 (R2) disk cleanup tool. Please read on.