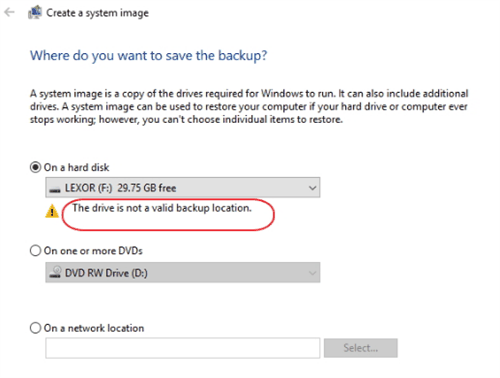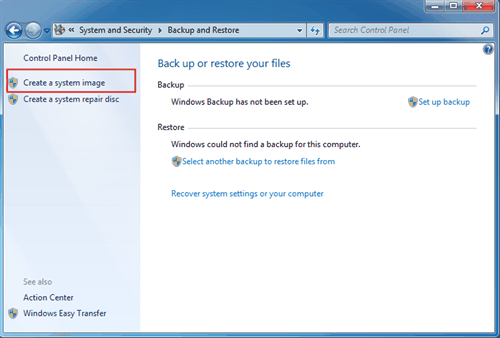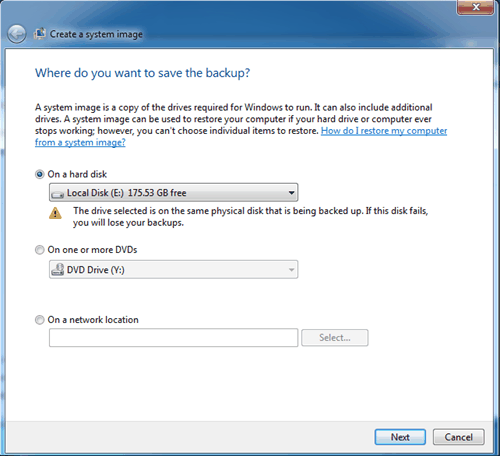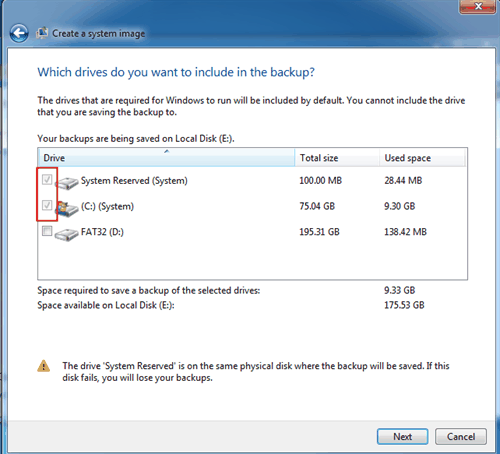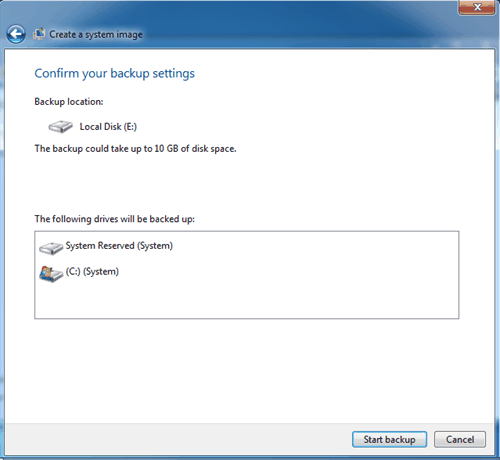Fast Way to Backup Windows 7 to USB Drive [Free]
Is it a good idea to backup Windows 7 to USB?
Backing up your Windows 7 to a USB drive is a good rescue plan, as it allows you to restore the operating system to a previous state in case of corruption or boot issues. A Windows 7 image is an exact copy of the operating system drive, saved as a file, which can be used to bring your computer back to a previous date when everything was working properly. This can be a lifesaver when your OS develops problems that can't be easily fixed, making the backup image a valuable tool for recovery.
If you have important data on a Windows 7 computer, you can back it up to a USB flash drive or external drive to have a double guarantee. This way, even if the computer fails, you'll still have your files preserved on the removable device, which is independent of the operating system and computer hardware.
How to back up Windows 7 to USB (2 free ways)?
Backup and Restore The data protection tool in Windows, allows you to backup libraries, volumes, or create a system image. However, when choosing a USB flash drive as the storage device, you may encounter the error message "The drive is not a valid backup location".
In the early days of USB flash drives, they were small in size (1GB to 32GB), making it unsafe to store system backup images on them, especially for scheduled backups.
In recent years, USB flash drives have become large enough to store a Windows 7 system image, but the Backup and Restore settings have not kept pace. It's recommended to use a more effective backup tool for Windows 7 and other versions like Windows 10 and Windows 11.
I will describe both methods below.
Way 1. Backup with Windows 7 Backup and Restore
The Windows 7 Backup and Restore tool is a basic feature that lacks the speed of third-party software, but it can still get the job done. There are three ways to run it:
- To start the backup process, click the Start orb and type "backup" into the search bar. This will bring up the Backup and Restore program, which you can then open by pressing enter.
- To access the Backup and Restore utility, click the Start button, then click on "All Programs" and select "Maintenance", and finally click on "Backup and Restore".
- To access the backup settings, go to the Control Panel, click on "System and Security," and then select "Backup and Restore" from the options.
Then, to create system image for Windows 7 on USB drive, please follow steps below.
Step 1. Click "Create a system image" in the left pane.
Step 2. To save the system image, select the location where you want to save it, such as a USB drive or a hard disk, and click "Next".
The next screen will allow you to select and back up any additional volumes you want to include, while the main system partition and the boot partition are automatically selected and cannot be changed.
Step 3. At the final confirmation window, click "Proceed" to initiate the process.
Way 2. Backup Windows 7 with effective freeware
Qiling Disk Master is a powerful software that allows for system, disk, partition, and file backups, as well as restoring and cloning. It also offers additional utilities, including making a bootable disk.
This software is compatible with Windows 11, 10, 8.1, 8, 7, Vista, and XP operating systems, and supports a wide range of devices including USB flash drives, internal and external hard drives, solid-state drives, network-attached storage, network shares, CDs, DVDs, and cloud drives.
How to backup Windows 7 to USB drive in simple clicks:
Step 1. Download, install, and launch Qiling Disk Master Standard. Select "System Backup" under the "Backup" tab.
Step 2. Name the backup task, choose the complete system file by default, and select your USB as the destination path.
Step 3. Click "Proceed" to execute the backup, then click "Finish" when the process is complete.
Tip:
- To ensure your data is safe, you can set up a scheduled backup to run the task daily, weekly, or monthly. This way, you can automate the process and avoid losing important information. Additionally, you can perform incremental backups, which save only the changed data since the last backup, except for the initial full backup.
- There's a paid feature called USB plug in at Schedule Backup settings that automatically backs up files to a USB drive when it's plugged in.
Note: Before backing up, please connect your USB drive to your computer to ensure it can be detected.
Conclusion
To backup a Windows 7 system or data to a USB drive, you can use a backup tool, and the second method is more recommended. If you need to restore a Windows 11 system image to another computer with different hardware and secure boot, the Universal Restore feature of Qiling Disk Master can also help you.
Related Articles
- Solved | Can't Backup System to Removable USB Drive in Windows 10/8/7
- How to Backup Windows 10 to USB Drive with Best Freeware?
- Easy & Quick Way to Backup Bootable USB Drive
- 3 Methods to Copy Windows 10 to USB Drive (Bootable)