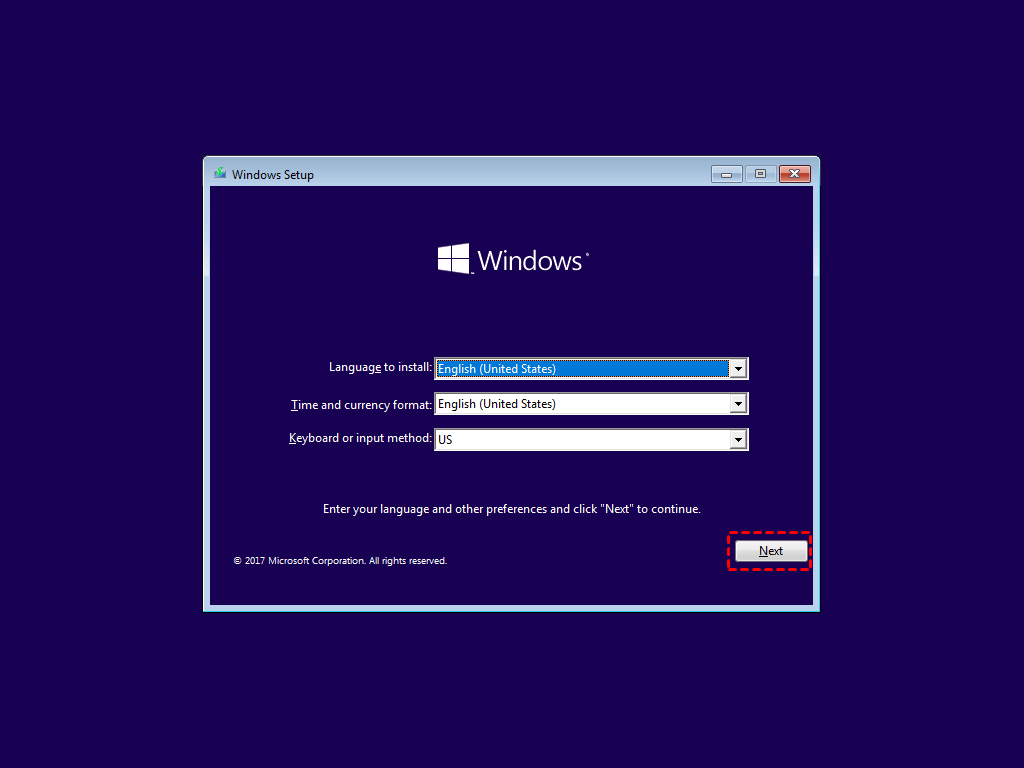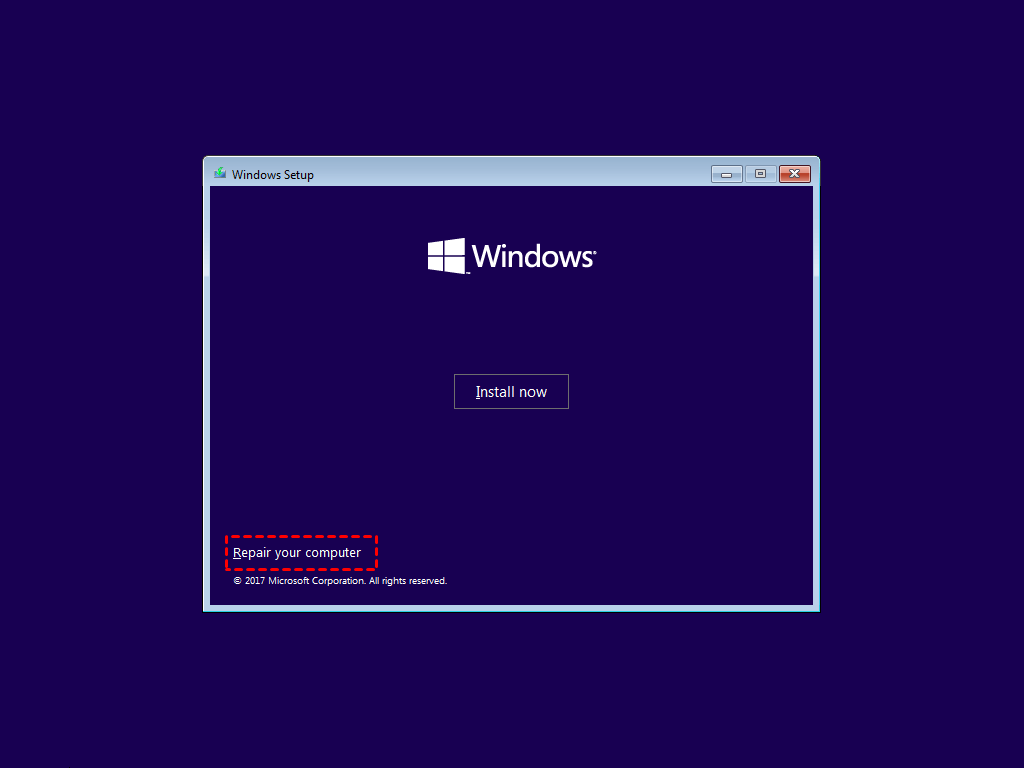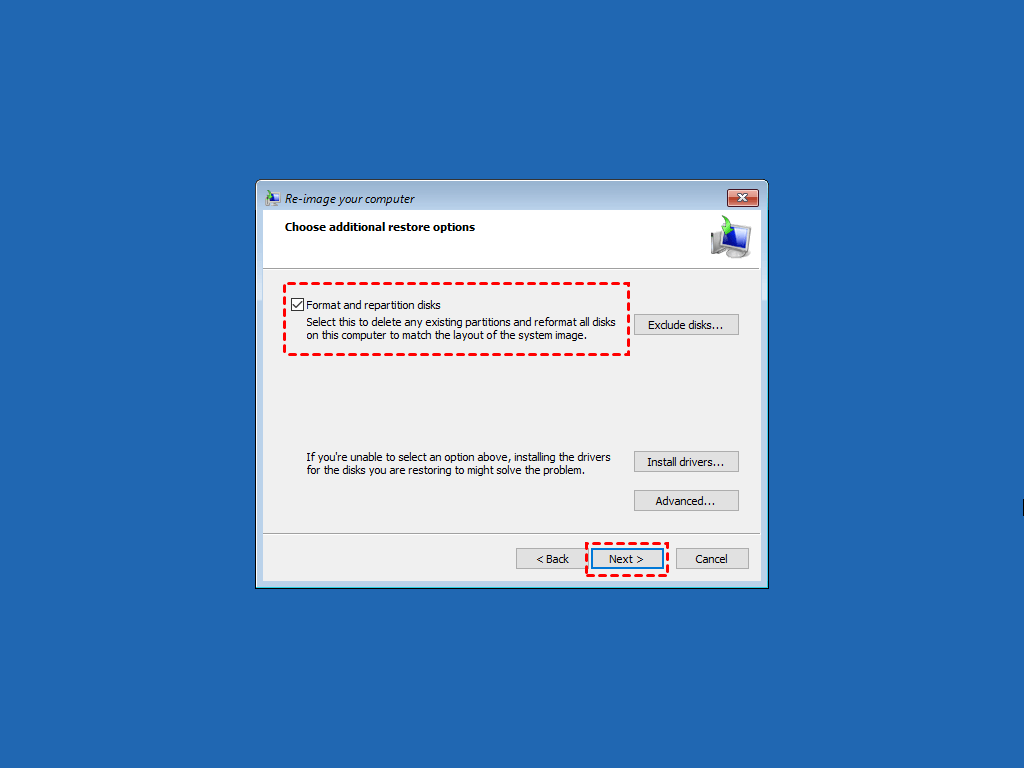Bare Metal Recovery | Complete Guide in Windows 10, 11 and Server
- What is Bare Metal Recovery
- Advantages of Bare Metal Backup and Restore
- How to Perform Bare Metal Recovery in Windows PC and Server
- Easiest way to bare metal backup and restore Windows 11/10
- Create a bootable media with Qiling Disk Master
- Create bare metal backup in Windows 10/11 with Qiling Disk Master
- Bare metal restore Windows to dissimilar hardware with Qiling Disk Master
- Built-in way to perform bare metal recovery step by step
- Part 1. How to create a bare metal backup
- Part 2. How to prepare a bootable media
- Part 3. How to perform bare metal recovery
- Conclusion
What is Bare Metal Recovery
Bare metal recovery (BMR) is a technique that enables you to restore a PC or Server without any requirement of previously installed software and operating system. "Bare metal" here refers to a completely blank hard disk.
To perform bare metal restore, you need a bare metal backup at first. It typically includes the operating system, settings, apps and even all the drives. With it, you can restore the same or different machine quickly and safely.
Advantages of Bare Metal Backup and Restore
BMR has many advantages compared with other backup solutions, the most important of which are probably the simplicity and safety.
◆ Simplicity: bare metal recovery avoids the complicated process of system and programs reinstallation, so as to minimize the computer downtime and save you a lot of effort.
◆ Safety: for a machine that has suffered a catastrophic caused by virus or ransomware, using bare metal restore also helps you to get rid of the infection source and potential threats.
With these benefits, bare metal recovery can be applied to many situations, like system or hard drive failures, virus invasion, hardware replacement, or even when you want to migrate physical machine to virtual machine, replace HDD with SSD, etc.
How to Perform Bare Metal Recovery in Windows PC and Server
Bare metal recovery can be performed both in Windows 11/10/8/7 and Windows Server 2022/2019/2016/2012 (R2), etc, and the preparations you should do are the same: a bare metal backup, and a bootable media like repair disc or installation disc.
The whole process of bare metal recovery:
- Create a bare metal backup on a working machine.
- Boot the target machine into Windows Recovery Environment with the installation disc (or a recovery drive).
- Restore the backup to a bare metal machine.
The easiest way to do so is using a handy backup & restore program containing all required functions. Of course, you can also use Windows integrated utilities - Backup and Restore for Windows client OS and WSB for Windows Server, but the operation is more complicated and error-prone.
I will cover both methods in the following, just pick the one that suits you best.
- Easiest way to bare metal backup and restore Windows 11/10
- Built-in way to perform bare metal recovery step by step
Easiest way to bare metal backup and restore Windows 11/10
If you are finding an easier solution that can greatly minimize the possibility of failure to bare metal restore in Windows 10, 11, 8.1/8, 7, Vista, XP or Windows Server 2022, 2019, 2016, 2012, 2008 (R2), etc. a powerful backup & restore tool like Qiling Disk Master could be a better choice.
▶ It can not only create system image for disaster recovery, but also bare-metal restore the system to a machine with dissimilar hardware via Universal Restore option. For example, it can restore MBR to GPT disk directly. No matter you are experiencing a system failure, aiming at hardware replacement, or physical-to-virtual migration, this is an easy and safe choice to solve related problems.
▶ It integrates a tool to create bootable media, which can be used to boot any Windows computer or blank computer to WinPE for bare metal recovery. With it, you can also make a backup without booting Windows.
▶ To perform bare metal restore in Windows 10/11 or other client OS, you can try Qiling Disk Master Professional. To bare metal restore Windows Server 2012/2016/2019/2022 etc, there’s also a specially designed Server edition.
Now I’ll show you the workflow of bare metal recovery in Windows 10, and it also works for other Windows systems. Please have a try on the Pro edition:
✍Procedures for different cases
- Case 1. Restore to another PC that cannot boot or has no pre-installed system
Create a Windows 10 bare metal backup and bootable media on source PC >> boot the target PC into WinPE >> perform the universal restore.
- Case 2. Restore to another bootable PC
Create a bare metal backup on source Windows 10 PC >> install Qiling Disk Master on target PC as well >> restore from the Windows 10 bare metal backup.
- Case 3. Restore to another hard drive on the same PC
Connect the target hard drive >> create a Windows 10 bare metal backup of the current disk >> restore the backup to the target hard drive.
Below I will explain all the function points involved, you just need to take the steps needed for your situation.
Create a bootable media with Qiling Disk Master
1. Download and install the tool, click Tools on the left sidebar and choose Create Bootable Media.
2. Choose storage media > Follow the wizard to create it.
● Windows PE is the recommended PE boot mode for its compatibility and convenient operation.
● The created Windows PE disc can boot from both legacy BIOS mode and UEFI mode.
● You can also PXE boot the computer and then use Universal Restore to restore the system image.
Create bare metal backup in Windows 10/11 with Qiling Disk Master
1. Launch this tool and go to Backup tab, choose System Backup to create an image of system partitions. If you want to backup all the data in all drives for a complete recovery, you can choose Disk Backup instead.
2. The system partitions will be selected as the source automatically. Specify a destination to save the system image, like external hard drive or network.
To select a network location, you can click on the destination select box and choose Share/NAS in the popping out window to enter the path.
3. Confirm the operation and click Proceed to create bare metal backup in Windows 10.
In ordinary use, you can also make use of the following features:
Options: manage backup mode, comments, email notification, compression, splitting, encryption, etc.
Schedule: set up automatic backup on the basis of Daily/Weekly/Monthly/Event triggers/USB plug in.
Scheme: set Full/Incremental/Differential backup method and auto delete older backups to save your storage space intelligently.
Bare metal restore Windows to dissimilar hardware with Qiling Disk Master
1. Boot the target computer into Windows PE with the bootable media you created, the Qiling Disk Master interface will pop out automatically.
2. Go to Restore tab, choose Select Image File and locate and select the Windows 10 bare metal backup from the removable devices or network.
3. Choose Restore this image backup, tick Restore system to other location and hit Next.
4. Select the destination that you want to perform bare metal recovery in Windows 10, and click Next.
5. Confirm the operation and make sure Universal Restore is ticked. Then Proceed and wait for it to finish.
Built-in way to perform bare metal recovery step by step
Given the diversity of hardware and systems, it may not be difficult to do a bare metal recovery with built-in utilities, but there are many limitations and it is easy to make a mistake in one of the steps. If you don't mind taking a little detour, you can refer to the following guide using all built-in Windows utilities.
Now I’ll introduce it in the following aspects:
- Part 1. How to create a bare metal backup
- Part 2. How to prepare a bootable media
- Part 3. How to perform bare metal recovery
Part 1. How to create a bare metal backup
To bare metal restore Windows 10/11/8/7 or Windows Servers with built-in utilities, you need a bare metal backup at first. If you've created it on this computer before, that's great. If not, or if this is a new hard drive or computer, you may need to create the backup on another normally working computer with the same boot mode (Legacy/UEFI).
Method 1. Create bare metal backup with WBadmin
Range of application: Windows 11/10/8/8.1/7 and Windows Server 2022/2019/2016/2012/2008(R2)
Search for “command prompt" in the search box on task bar > "Run as administrator" > Type the command like "wbadmin Proceed –backuptarget: F –allcritical –quiet" > press "Enter".
You can customize the command by changing the target driver letter, drives you want to backup, and parameters of the backup. Detailed steps have been described in bare metal backup and restore with WBadmin.
Method 2. Create a system image in Backup and Restore
Range of application: Windows 11/10/8/8.1/7
For Windows 10/8/7: Search for "backup and restore" in search box > choose "Backup and Restore (Windows 7)" > "Create a system image" > follow the wizard to complete the system image backup.
For Windows 11: Go to Settings -> System -> Storage -> Advanced Storage options > Backup options, then scroll down to Looking for an older backup and select Go to Backup and Restore (Windows 7) to access this software and create a system image.
Method 3. Create bare metal backup with Windows Server Backup
Range of application: Windows Server 2008 (R2), 2012 (R2), 2016, 2019, 2022
Launch "Windows Server Backup" > click Backup Once > select Different options > check Custom backup configuration >choose Add Items and Bare metal recovery in the Select items for Backup> follow the wizard to complete the backup.
Windows Server Backup (WSB) was first introduced in Windows Server 2008 and came with a bare metal recovery feature. You can refer to how to create image backup in Windows Server Backup.
Part 2. How to prepare a bootable media
To perform bare metal recovery, you need to enter Windows Recovery Environment with the installation CD. If you don’t have any, you can also create a bootable media by your own.
For Windows 11/10/8/7
You can create a recovery USB drive or a system repair disc. There are some differences between them.
System repair disc can help you to access all Windows recovery options. You’ll need a CD or DVD to create it.
Recovery drive consists of essential Windows components and the environment. So in addition to getting access to Windows recovery options, it can also be used to reset or reinstall the computer. You'll need a USB drive that's at least 16 gigabytes.
Learn how to create recovery drive or repair disc.
For Windows Server
Similarly, you need an installation CD or recovery disk to enter WinRE for Windows Server bare metal recovery.
Learn how to create Windows server recovery disk
📢Notes:
- If the target computer (the one you want to restore) has no system, you need to use Windows installation disk because system repair disc or recovery drive won’t work on the non-system computer.
- A system repair disc allows you to troubleshoot problems on different PCs that run the same Windows version, while the recovery drive USB is only tied to the PC that you used to create it, unless the target computer has the exact make and model with exactly the same devices installed.
Part 3. How to perform bare metal recovery
Before performing bare metal recovery in Windows, there are a few things you should know to avoid failures as far as possible, especially when you want to bare-metal restore another computer with dissimilar hardware.
◾ With the Windows built-in utilities, the original computer and the target computer should have the same boot mode, Legacy or UEFI. Otherwise, you will receive the error “System image restore fails because of EFI/BIOS”. Before performing Windows 11/10 bare metal restore or in other system, you can boot into BIOS to ensure the boot mode is the same or reconfigure it. If you change the boot mode, remember to convert disk into the corresponding partition style.
◾◽ Make sure the target disk that you want to perform bare metal recovery has enough disk space. If you want to restore to a new machine, the new hard drive should be in the same or larger size than the source disk.
◾◽◾ The target disk has to be formatted with NTFS.
How to perform bare metal recovery on Windows 10/11
For bare metal backup created with built-in utilities, you need to enter WinRE for bare metal recovery. Here take bare metal recovery in Windows 10 as an example, please follow the steps below:
1. Insert the installation disc or recovery media to boot the computer that needs recovery.
2. Select the language and keyboard, then click Next on Windows Setup.
3. Click Repair your computer > Troubleshoot > Advanced Options.
4. Select System Image Recovery and follow the wizard to perform a bare metal restore in Windows 10. If you create the backup with WBadmin, you can also perform bare metal recovery with Command Prompt.
5. Select the system image saved on a removable device or network location, and click Next.
6. Choose additional restore options and click Next.
7. Confirm the information, click Finish and then Yes to start bare metal recovery in Windows 10. It may take hours to restore and the computer will reboot automatically.
How to perform Windows Server Backup bare metal recovery different hardware
To perform bare meta restore in Windows Server, you still need to enter the RE recovery environment. The steps are below. Here take Windows Server 2008 bare meta restore as an example.
1. Insert the Windows Server installation disc or recovery drive to boot the target machine.
2. Select the language and other preferences and click Next to continue.
3. Click Repair your computer to choose Windows Complete PC Restore from System Recovery Options. Optionally, you can select Command Prompt to restore WBadmin bare metal backup.
4. Select the bare metal backup you want to restore and click Next. If the image is saved on a removable devices, you should connect it at first. You can also select it from a network location.
5. Confirm the backup and click Finish to start restoring it to the bare hardware. It may take some time depending on how much data to be restored. Please wait patiently till the process ends.
Conclusion
Bare metal recovery is a fast and safe way to restore a crashed computer or build a new one without reinstallation. No matter in regular Windows PC or Windows Server, you can do it either with built-in utilities or a third-party bare metal recovery software to simplify the process.
In addition to creating bootable media and performing bare metal restore, Qiling Disk Master provides more useful functions. You can use it for daily data protection, or migrate HDD to SSD for hard drive replacement.
Related Articles
- Create Windows 10 Bare Metal Backup for Bare Metal Recovery
Bare metal backup can help you restore system to new computer with dissimilar hardware. This article offers you two ways, and the latter one is easier. - Windows Server Backup Bare Metal Recovery to Different Hardware
It's easy to create a Windows Server Backup for Bare Metal Recovery, but can you restore it to another machine with different hardware? How to do it without boot errors? - Restore Windows Backup to New Computer (Different Hardware Supported)
You will learn how to restore Windows 10 backup to new computer with the same or dissimilar hardware easily and quickly. Follow the method below and restore your computer now!. - P2V Windows 10 | The Simplest Way to Convert Physical to Virtual
P2V Windows 10 has plenty of benefits. But if you're not computer savvy, the process may seem complicated and confusing. Therefore, I'd like to provide a very easy solution to convert physical machine to virtual machine.