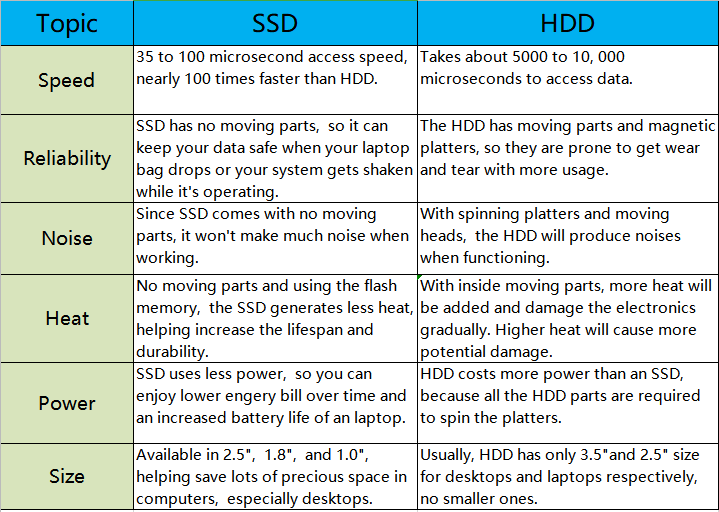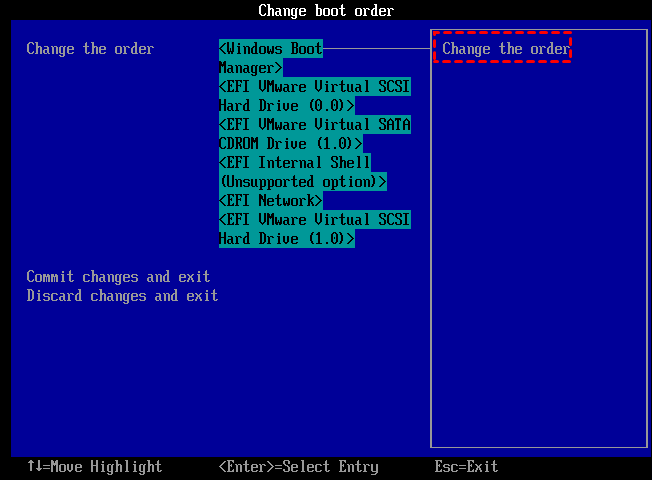Benefits of SSD over HDD
Scenario
Recently, I find SSD is on sale and so, I'm planning on buying one. However, I'm still hesitating for I'm not sure whether SSD will bring more benefits and if it's worthy? So, could anyone tell me what are the advantages of SSD over HDD so that I can make my decision.
What're the benefits of SSD over HDD?
A Hard Disk Drive (HDD) is a traditional, spinning hard drive that relies on mechanical components like a platter and read/write head. It uses a rotating disk to read, write, store, and cache information, with its speed determined by its RPM (rotations per minute), typically ranging from 4200 RPM to 7200 RPM, with higher RPMs resulting in faster device performance.
SSD (Solid State Drive) can perform all the functions of a HDD (Hard Disk Drive), but stores data in flash memory chips, retaining it even without power. Unlike HDDs with moving parts, SSDs have no moving parts, making them more energy-efficient and resistant to wear and tear, resulting in faster performance.
SSDs have several advantages over HDDs, including higher speeds, but also offer quieter operation and lower heat generation due to their lack of moving parts.
Upgrade HDD to SSD without reinstalling OS
As SSDs offer numerous benefits over HDDs, many users are opting to replace their HDDs with SSDs, using the latter as the system drive and reserving the HDD for data storage. This setup allows for significantly faster boot times and enhanced multitasking and video editing capabilities, making it an attractive choice for those seeking improved performance.
To set SSD as the system drive, you can migrate the OS directly from the HDD to the SSD, which is a more efficient and less time-consuming method compared to traditional Windows reinstallation. This process involves using a tool to clone or transfer the OS from the HDD to the SSD, ensuring that the system drive is updated to the SSD. This approach can save time and effort, making it a suitable option for those who want to switch to an SSD without the hassle of reinstalling Windows.
The most impressive third-party disk management tool is Qiling Disk Master Professional, which can help with migrating the OS from the current hard disk to another disk quickly and securely, all within just a few clicks.
Note:
Before migrating OS from MBR to GPT, ensure the motherboard supports EFI or UEFI boot mode, or convert GPT to MBR if not.
Step 1. Install and launch Qiling Disk Master Professional, then wait until all disks and partitions appear on the main interface.
Step 2. To migrate your OS, click "Clone" from the top toolbar and select "Migrate OS" from the menu.
Step 3. Select the SSD as the destination disk for the OS migration. If the SSD has no unallocated space, click "Next" to delete all partitions on the disk and migrate the system.
Step 4. Resize the created partition on the SSD and set a drive letter for it.
Step 5. Hit "Proceed" to execute the migration.
Step 6. Read the note that pops up. Then, hit "Yes".
After migrating the OS from an old HDD to a new SSD, if the old HDD is still in the machine, you won't be able to boot from the SSD unless you remove the HDD or change the boot order in the BIOS. To set the SSD as the first boot device, you can access the BIOS settings and change the boot order to prioritize the SSD. This will allow your machine to boot from the SSD instead of the HDD.
1. To enter the BIOS mode on your PC, power it on and repeatedly press one of the following keys: F12, F2, F8, Esc, or Del, until you see the BIOS settings screen appear. This will allow you to access and configure the basic input/output system settings.
2. To change the boot order, access the boot menu and use the arrow keys to move up or down the options until the SSD is set as the first boot device.
3. To save changes in BIOS settings, you need to exit the BIOS setup and save the changes. This will reboot the computer. After the reboot, the computer will load the updated BIOS settings.
Conclusion
You've learned the benefits of using SSD over HDD and why setting the SSD as the boot drive is a good idea. To avoid reinstalling the OS after replacing the HDD with an SSD, you can use powerful third-party disk managers to migrate the OS from the HDD to the SSD.
Related Articles
- Fixed: C Drive Is Getting Full Automatically in Windows Server 2012 R2
This article provides you with 2 solutions to fix C drive is getting full automatically in Windows Server 2012 R2. - Solved: SCCM PXE Boot Not Working
This tutorial focus on how to solve the problem of SCCM PXE boot not working. To boot client computers easily, you can turn to Qiling Disk Master Professional. - Easiest Way: Clone HDD to SSD without SATA to USB Cable
You can use the easiest way to effortlessly clone HDD to SSD without SATA to USB cable or try the other two methods. - How to Clone Toshiba Hard Drive to SSD with Secure Boot
To clone Toshiba hard drive to SSD, you can find a right software to easily achieve. Here, we recommend you Qiling Disk Master, which helps to clone Toshiba hard drive within four simple steps.