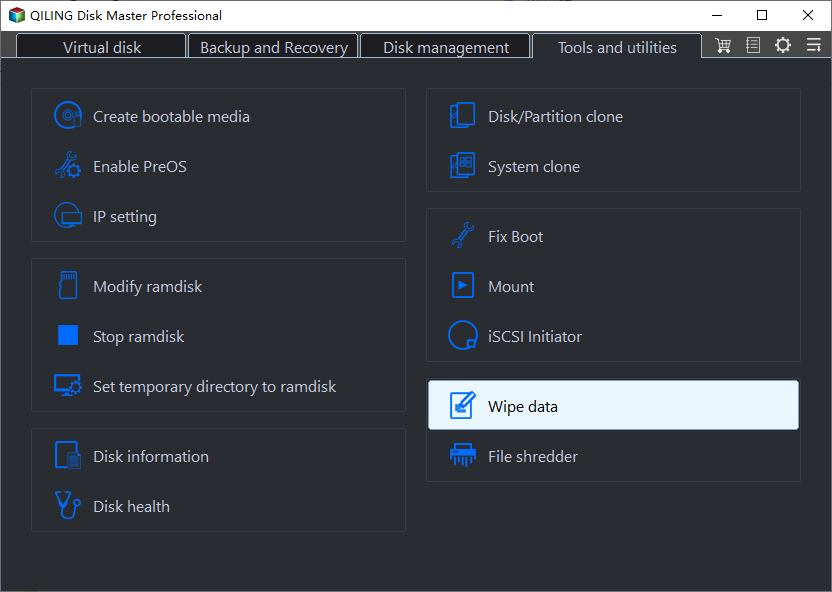What is the Best Way to Wipe A Hard Drive?
What’s the benefit of wiping a hard drive?
Many users want to wipe their hard drive completely, and it's likely due to various reasons.
> Wiping hard drive for reselling it. To securely erase data on a hard drive, you can use a data destruction tool or service, or physically destroy the drive by crushing or shredding it. This will prevent any data recovery tools from accessing the data.
> Wiping hard drive for reusing it. You can wipe a hard drive to reset it to factory settings and potentially improve its performance, especially if it's an SSD, by securely erasing it. This can make the drive usable like a new one.
> Wiping hard drive for giving away to others. You can wipe your old hard drive to keep your privacy and also optimize its performance before giving it away to others.
Wiping a hard drive can be beneficial, but simply deleting files and documents from File Explorer is not enough as they can be easily restored by recovery software. To truly wipe a hard drive clean in Windows 10, 8, 7, you'll need to follow a different approach.
What is the best way to wipe a hard drive?
To completely wipe a hard drive, you can use Qiling Disk Master Standard, a reliable and powerful wiping software designed for Windows systems, including Windows 10, 8, 7, XP, and Vista. It uses a zero-filling method that overwrites the disk with zeros, making it difficult to retrieve data from most recovery tools.
Download the software and follow the steps to see how to use it.
✍ Note: Be careful and back up important data before deleting it permanently. This will ensure that you can recover it if needed. If you're sure you want to delete the data, then proceed with caution.
Step 1. To wipe a hard drive, connect it to a Windows 10/8/7 computer and launch Qiling Disk Master. The program will display its main interface, showing the connected hard drive. Right-click the hard drive you want to wipe and select "Wipe Hard Drive" from the pop-up menu.
Step 2. And choose "erase time one(Fill sectors with Zero)".
✍ Note: You can upgrade to the Professional edition to choose from other wiping methods that offer higher security.
Step 3. Finally, click Proceed to execute the operations.
If you need to wipe a SSD
Unlike traditional hard disk drives (HDDs), solid-state drives (SSDs) have a different storage mechanism and cannot be wiped in the same way. Since SSDs store data in memory chips and have limited read/write times, overwriting them can actually harm the drive and reduce its lifespan. Unlike HDDs, which use magnetic storage on rotating platters, SSDs have no moving mechanical components, making them more susceptible to wear and tear from repeated overwrites. As a result, it's essential to handle SSDs with care to maintain their performance and longevity.
Qiling Disk Master Professional offers a secure erase feature specifically designed for SSDs, which not only erases data but also restores the drive to its peak performance.
✍Note: Secure Erase SSD only works under the Windows 7 environment at present, so you'll need to prepare a Windows 7 computer to use this feature.
Step 1. Connect the SSD to a computer with Windows 7 installed. Launch Qiling Disk Master and select the SSD. Right-click it and choose "Wipe" > "Secure Erase SSD" from the pop-up menu.
Step 2. The process of erasing an SSD (Solid-State Drive) is a straightforward one. To erase the SSD, you will need to access the BIOS settings of your computer. Once in the BIOS settings, navigate to the "Security" or "Data Protection" section.
Step 3. I'll summarize it in one paragraph shortly. The SSD information will be read, and then you'll click "Proceed" to initiate the process. After that, you'll need to wait for the proceeding to complete.
✍ Note: To resolve the issue of the SSD being in a frozen state, perform a hot swap by following the instructions provided in the window, which will guide you through the process.
Secure Erase SSD of Qiling Disk Master will reset an SSD to its factory settings, restoring it to peak performance, and allowing it to be used without any issues.
Conclusion
Using Qiling Disk Master to wipe a hard drive is not only a reliable method, but it also offers additional features beyond just erasing the drive. It allows for repartitioning, resizing, creating, splitting, and merging partitions, making it a comprehensive tool for managing hard drive space. For more advanced features like allocating free space and quick partitioning, upgrading to Qiling Disk Master Professional is recommended.
Related Articles
- Use Reset PC or Other Easier Solution? Check How to Wipe A Hard Drive
How do I wipe a hard drive? This article provides basic ways to wipe a hard drive. One is a third-party software, the other is the built-in feature - Reset This PC. - 2022 Best Solutions for SSD Secure Erase in Windows 10/11
Do you want to erase your files from your Windows PC securely? Then check out some of the best solutions available for Windows that can help you Secure Erase in Windows 10/11. These tools are best for SSD drives which are different from HDD, and while others can degrade performance and life, the tools in the guide will ensure nothing like that happens. - How to Wipe a Hard Drive on a Dead Computer [Windows & Mac]
How to Wipe a hard drive on a dead computer? It may appear difficult but it is possible. Here is a complete guide on wiping data from the dead computers for both Windows and Mac. - How to Wipe a Windows XP Computer Completely in 2022
Do you know how to wipe your Windows XP computer and refresh it as new? This page discuss the topic about how to wipe a Windows XP computer with or without software before recycling. For a step-by-step guide, follow this page to learn the details now.