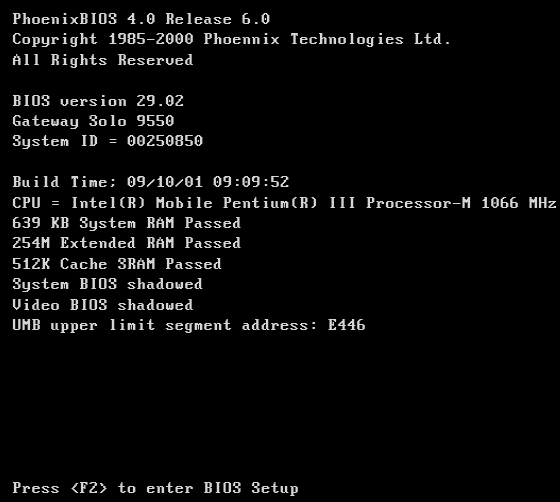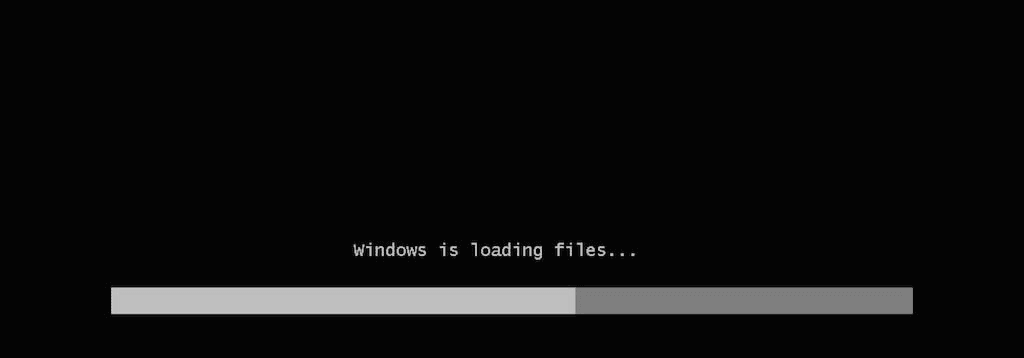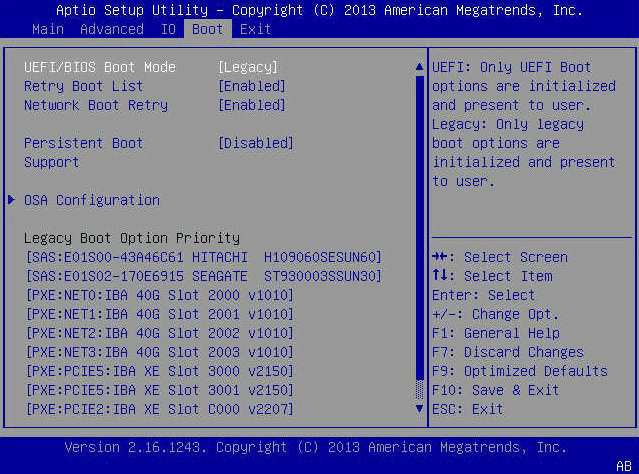How to Easily Boot Computer Step by Step (with Picture)
Table of Content
What does it means to boot computer?
Computer booting is the process of starting a computer with an operating system installed. During this process, the computer loads essential software into its main memory (RAM) that is required to start Windows, initiated by either hardware or firmware (MBR or UEFI) in the CPU.
The power supply is the part of the computer that converts the electrical energy from the power cord into the various voltages needed to power the computer's components. Pressing the power button sends an electrical signal to the power supply, which then begins to function and provide power to the computer's components.
Next, the basic input-The system's BIOS is loaded from the ROM and starts a power-on self-test (POST) to ensure all hardware components are functioning properly.
The BIOS will start to find the bootable device through the boot sequence and boot loader or volume boot record (VBR) on the active primary partition, usually located in the first 512-byte sector.
The boot loader or VBR (Volume Boot Record) initializes and executes the operating system boot loader files, including io.sys, ntldr, and bootmgr, which load the operating system and its kernel, system drivers, applications, or commands required for the boot process.
Wait for the file to load, then you'll see a boot screen with computer info and a prompt to enter the BIOS. Set the boot order in BIOS to start the computer.
Unlike traditional BIOS, UEFI (Unified Extensible Firmware Interface) does not rely on boot sectors. Instead, it loads the .efi files of the boot loader directly, which then loads the operating system kernel.
The boot process may seem complicated, but it's actually quite straightforward. Your computer performs all the necessary operations automatically in the background before you even see the boot screen, making the rest of the process a breeze.
If your computer is a desktop
Step 1. 1. Shut down your desktop computer completely to prevent damage to the disk. 2.
Step 2. Click the power button to restart your computer.
Step 3. When your computer starts up, you may see a black screen with words like "Windows is loading files...". Just wait until you see the way to enter BIOS, press the specific key, which is usually F11, f1, F2, F8, F9, f10, ESC, or DEL.
Step 4. If the destination disk is a MBR disk, your computer will enter the legacy BIOS. On the Boot tab, set the new hard drive as the first boot option in Legacy Boot Option Priority or similar.
Step 5. Save changes and reboot your computer to access the desktop. Then, check if all your content are intact.
If your computer is a laptop
Unlike desktop computers, laptops can be tricky to upgrade, as they often have limited drive bays. To upgrade a laptop's hard drive, you'll typically need to swap the existing drive with a new one, which can be a cloned or restored drive, or a fresh installation disk. Once the new drive is in place, the laptop can be booted up just like a desktop computer.
Step 1. Completely shutdown your computer, and open the laptop back panel to access your hard drive.
Step 2. Remove the screws holding the hard drive in place and store them in a safe location, such as a small container or envelope, so you can easily retrieve them when needed.
Step 3. Take out the old hard drive at a 30 or 45 degree angle.
Step 4. Install the new hard drive on your laptop. Slide it in at an angle, push it firmly into place, and secure it with the screws you removed earlier. Then, put back the laptop panel.
Step 5. Reboot your laptop computer from the new hard drive.
The computer booting process involves several steps, which can be summarized as follows: the power button is pressed, the BIOS initializes, the boot order is set, the operating system is loaded, and the login screen appears. If you've successfully booted a computer from a new hard drive, but a cloned or restored hard drive won't boot, you can try checking the solutions provided in a previous link and attempting them one by one.
If you encounter any problems with our product or experience technical issues, you can reach out to us through support@idiskhome.com.
Related Articles
- Solved: Clone to New Computer Windows 7 Won’t Boot
- Error Loading Operating System in Windows 10 - Solved
- Repair Windows 10: Create Repair Boot USB Drive
- How to Backup Files in Safe Mode Windows 7/8/10