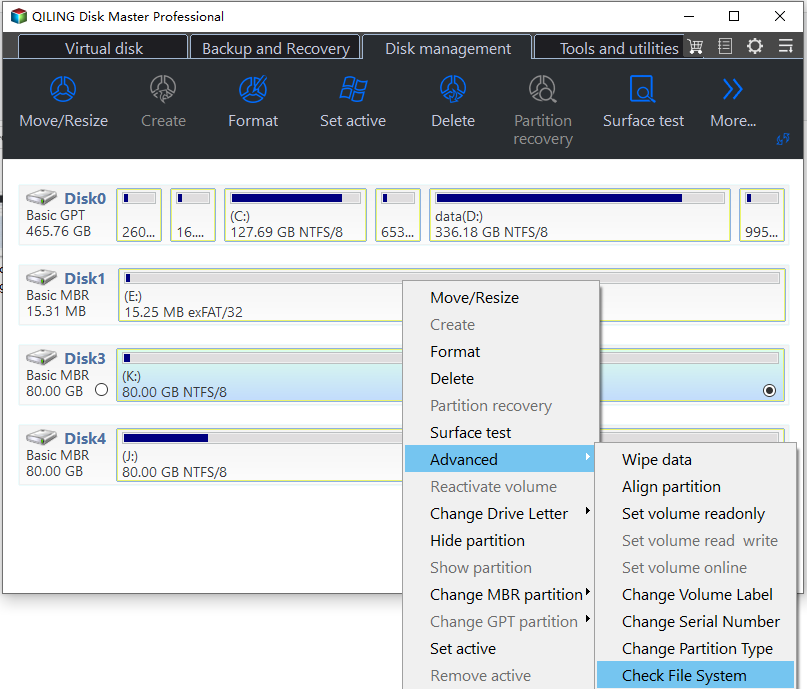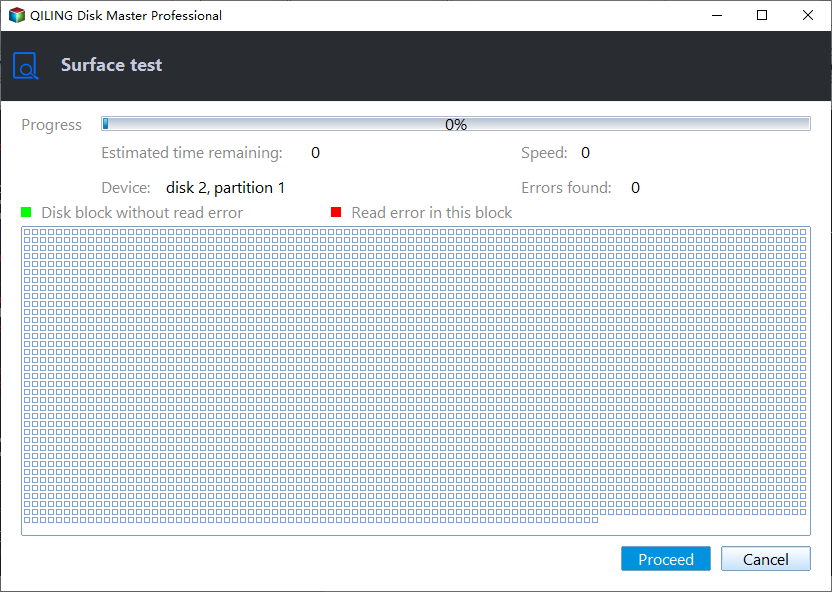5 Ways to Fix Boot Device Not Found in HP Computer
- Boot Device Not Found error occurs to my HP laptop
- Why is my PC saying boot device not found?
- How to fix the "Boot Device Not Found" error in HP
- ▶ Method 1. Change boot order
- ▶ Method 2. Perform a hard reset
- ▶ Method 3. Restore BIOS default settings
- ▶ Method 4. Check hard drive
- ▶ Method 5. Rebuild MBR
- Final words
Boot Device Not Found error occurs to my HP laptop
"Your HP laptop is showing a 'Boot Device Not Found' error, displaying the message 'Please install an operating system on your hard disk (3F0)'. This typically means the laptop can't find the operating system (like Windows) on its hard drive, preventing it from booting normally. To resolve this, you might need to re-install the operating system or check the laptop's boot order and ensure the correct device is set as the first boot priority."
"Boot device not found" error on HP laptop or desktop can occur due to various reasons, including corrupted BIOS, outdated drivers, or incorrect boot order. To resolve this issue, users can try resetting the BIOS to its default settings, updating the BIOS to the latest version, or reinstalling the operating system. Additionally, checking the boot order in the BIOS settings and ensuring the correct device is set as the primary boot device can also resolve the issue. If none of these solutions work, users may need to seek further assistance from HP support or a professional computer technician.
▶ "No boot device - insert boot disk and press any key."
▶ "Boot Device Not Found. Please install an operating system in your hard disk."
▶ "No Boot Device Found. Press any key to reboot the machine."
▶ "No boot device is available."
If you encounter a "boot device not found" error when booting your HP laptop or desktop, you're unable to successfully boot your operating system. This issue can occur in Windows 11, 10, 8, or 7. Fortunately, this post will provide you with the reasons behind this problem and offer solutions to resolve it.
Why is my PC saying boot device not found?
The "Boot Device Not Found" or "No Boot Device Is Detected" error on HP laptops or desktops means the operating system can't find the bootable hard disk or its boot sector. This issue can arise from various reasons, including a faulty or loose hard drive connection, a malfunctioning hard drive, incorrect BIOS settings, or a corrupted boot sector. To resolve this problem, you'll need to identify and address the underlying cause, which may involve checking the hard drive connection, running disk checks, resetting BIOS settings, or reinstalling the operating system.
✎ The hard drive you boot from is an unbootable disk or device. This means that the hard drive you are currently booting from does not have the necessary operating system or boot files to start the computer.
✎ The bootable hard drive is corrupted or died somehow.
✎ The Master Boot Record (MBR) or boot sector is damaged on the bootable hard drive, making it impossible for the computer to boot up normally. This can be caused by a virus, a software glitch, or physical damage to the hard drive.
✎Virus attack.
How to fix the "Boot Device Not Found" error in HP
If your HP device is experiencing a "boot device not found" error, it's likely due to a faulty or improperly configured boot order, a failing or dead hard drive, or a corrupted boot sector. To resolve this issue, you can try resetting the boot order in the BIOS settings, checking and replacing the hard drive if necessary, or running a disk check and repair on the affected drive.
- Method 1. Change boot order
- Method 2. Perform a hard reset
- Method 3. Restore BIOS default settings
- Method 4. Check hard drive
▶ Method 1. Change boot order
To resolve the "Boot Device Not Found" error, ensure that the hard drive you're booting from is the correct disk, as booting from an unbootable device can result in this error message. If you've mistakenly set to boot from an incorrect device, you'll need to change the boot order in your BIOS settings to the correct drive. This can usually be done by entering your BIOS settings during startup, selecting the correct drive, and saving the changes.
To resolve the issue, install an operating system to your hard disk. Then, access the BIOS settings and change the boot order to prioritize the bootable device. If the device is already set as the primary boot device and you're encountering this error, try the following methods.
▶ Method 2. Perform a hard reset
To perform a hard reset, turn off your computer and unplug it from the power source. Press the power button for 30 seconds to discharge any residual power. Then, plug the power cord back in and press the power button again to turn it on. This process can help resolve issues like the no boot device is detected error.
Step 1. Turn off the computer. Remove the computer from any port replicator or docking station.
Step 2. Unplug the AC adapter from the computer and disconnect all external devices.
Step 3. Remove the battery from the battery compartment.
Step 4. Press and hold down the Power button for about 15 seconds to drain any residual electrical charge from the capacitors that protect the memory.
Step 5. Insert the battery, plug the AC adapter back into the computer, and leave all peripheral devices disconnected.
Step 6. Turn on the computer. If a start menu opens, select Start Windows Normally with arrow keys and press Enter.
If the previous method didn't work, you can try booting your computer from a USB drive or CD/DVD that contains your operating system. This is often referred to as a "bootable drive" or "live CD.
▶ Method 3. Restore BIOS default settings
To resolve the "boot device not found" error on an HP laptop, you can try restoring the BIOS to its default settings, which may resolve the issue. This can be done by accessing the BIOS settings, navigating to the "Advanced" or "Boot" tab, and looking for an option to reset the BIOS to its default settings, or by pressing a key such as F9 or F10 during boot-up to access the BIOS settings and reset them to default.
Step 1. Turn off the computer and wait at least five seconds.
Step 2. To access the BIOS setup menu, restart the computer and repeatedly press the F10 key. This will allow you to enter the BIOS settings and make any necessary changes.
Step 3. On the BIOS setup screen, press F9 to load the default BIOS settings.
Step 4. Press F10 to Save and Exit.
Step 5. Select Yes, then press Enter when asked Exit Saving Changes?
Step 6. Follow the prompt to restart the computer.

If the computer restarts normally, you're done. If it still displays the "boot device not found" error message, proceed to the next method.
▶ Method 4. Check hard drive
If the method above doesn't solve the problem, check your hard drive for issues. We recommend using Qiling Disk Master Standard to test the partition and fix errors, or check the disk.
Connect your boot drive to another Windows PC with Qiling Disk Master installed, or create a bootable USB to successfully boot your computer.
To resolve the "boot device not found" error in Windows 10 and 11, download the freeware and follow the instructions provided to fix the issue.
Step 1. To check the partition of your boot hard drive in Qiling Disk Master, select your boot hard drive, right-click on the boot partition, and choose "Check Partition".
A window will appear where you can select the method to check the partition and fix errors.
Step 2. You can run a surface test on the boot hard drive by right-clicking on it, selecting "Surface Test" from the context menu. This will scan the drive for any errors or issues.
It will run the test after you click Start.
If you're experiencing issues with your HP laptop not booting due to a problem on your hard drive, resolve the issue and ensure the boot device is properly set up, which may resolve the problem.
▶ Method 5. Rebuild MBR
The Master Boot Record (MBR) is crucial for the PC's booting process. If it's corrupted or damaged, it can cause a "boot device not found" error. Fortunately, Qiling Disk Master can assist in repairing the MBR.
Step 1. To fix the MBR, right-click the hard drive, select "Rebuild MBR".
Step 2. In the pop-up window, set the type of MBR for the current OS, click Proceed to start rebuilding MBR.
After that, you'll need to reboot your HP.
Final words
There are 5 different methods for solving the "boot device not found" issue on HP running Windows 11/10/8/7, and Qiling Disk Master is a great disk manager that can help you check the hard drive and fix errors. Its free edition offers basic features, but if you need more advanced features like converting disk from MBR to GPT without losing data, recovering lost data, etc., you can upgrade to the Professional Version.
Related Articles
- A Disk Read Error Occurred in HP Computer [Solved]
If you see "A disk error occurred" in HP laptop or desktop, refer to this article to get know why this error message occurs and how to fix it effectively and actually.