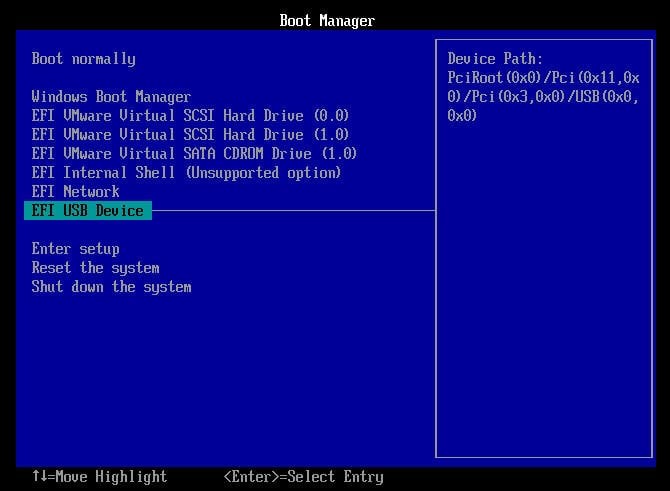How to Boot Windows 7 from External Hard Drive Successfully?
Scenario
"I have a Dell desktop and the operating system installed on my computer is Windows 7. I want to format all the partitions on the original hard drive. But when I started to format C drive, the option of "Format Partition" was grayed out. I was told that it was not allowed to format C drive within Windows and I need to format the system drive from somewhere rather than the Windows installation.
I know I can make a bootable Windows PE bootable media and then boot Windows 7 from the external hard drive to manage disk. I just wonder what should I do to make bootable external hard drive and then boot Windows 7 from it? Any suggestion shall be appreciated! Thank you!"
Create bootable Windows 7 external hard drive
As mentioned in the "Scenario", it is wise to make bootable media to format C drive. At this point, you can turn to third-party software like Qiling Disk Master Professional. This powerful software can help you to create bootable media within a few clicks. What's more, it is featured with many functions base on disk and partition management as well. It is possible to extend C drive without data loss and shrink C drive beyond half via Qiling Disk Master Professional.
Something that you should know before the operation:
▪ It is available to create bootable media via Qiling Disk Master whether your device is CD/DVD or USB drive.
▪ When your operating system is Windows XP, please download Windows AIK to configure and deploy OS to new hardware.
▪ As all the data on the external hard drive will be formatted during the process, it is recommended to backup your important data on the external hard drive.
Detailed steps to create bootable external hard drive
Then, download the demo version and do the following steps (Take creating bootable USB for Windows 7 as an example).
Step 1. Connect the USB drive to your computer and make sure it can be detected by your PC. Install and run Qiling Disk Master. Click "Tools" in the top toolbar, and choose "Make Bootable Media" and click "Next".
Step 2. In the pop-up window, select one way to create bootable media (Here choose "USB Boot Device"). Then, click "Proceed".
Step 3. You'll be noticed that all the data on the USB drive will be formatted. Click "Yes" and wait for the finish of the process.
- ★Tips:
- If you have no external hard drive, you can make a bootable ISO file via Qiling Disk Master. At this point, third-party burning software is needed to burn ISO file to CD/DVD or USB.
- If you want to apply the same Windows when you're in different places or keep home and work use separately when using the same PC, you can use Qiling Disk Master to create Windows To Go USB drive.
How to boot Windows 7 from external hard drive?
After creating a bootable external hard drive or making Windows TO Go USB Drive, you can take the steps below to boot Windows 7 from the external hard drive (Take USB drive as an example):
Step 1. Reboot the computer and press a certain key (Normally, it is "F2" or "Delete"; if not, you can refer to the PC's manual or website to find out the right key) to enter BIOS.
Step 2. Then, select USB Device and hit "Enter" to boot from USB flash drive.
Then you will enter WinPE environment and you can run Qiling Disk Master to format C drive or something else.
What if the external hard drive won't boot?
Generally, after creating bootable media and adjusting boot order, you can boot Windows 7 from external hard drive successfully. But it is possible that you are unable to boot Windows from the USB drive or other external hard drive. If you are trapped in it, you can do as follows to solve the problem.
First of all, you should enter BIOS to check the boot order. The problem that the external hard drive won't boot is mainly caused by inappropriate BIOS configuration. If the BIOS configuration is OK, you can remove other USB devices and try to boot from the external hard drive again. If it still won't boot, you should consider whether there is a problem with file system of your external hard drive.
When you try to boot Windows in UEFI mode, you should make sure that the file system of the bootable USB drive is FAT32. If your USB drive is NTFS file system, you can convert it to FAT32 without data loss using Qiling Disk Master. Then you can boot your Windows from USB drive successfully.
Related Articles
- Solve External Hard Drive Not Showing Up in Windows 10 Problem
When encountering external hard drive not showing up or recognized in Windows 10/11 issue, don't worry and you can refer to this post to know why it occurs and how to fix it easily and quickly. - Completely Wipe External Hard Drive in Windows 10 with Freeware
Learn the best way to securely wipe all data on external hard drive like WD Maxtor external drive completely on Windows 10 with free disk eraser.