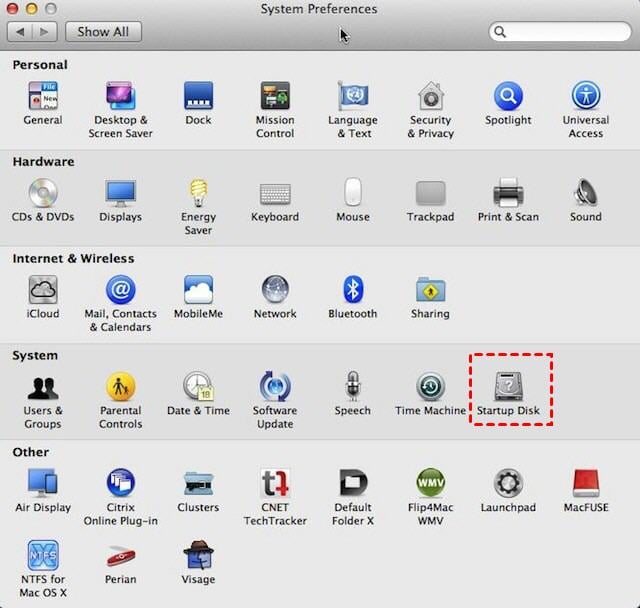How to Boot Windows on Your Mac from External Hard Drive
Why boot Windows on Mac from external hard drive?
Because of easy-The Mac computer has a great appeal to many users due to its use in various applications, unique design, high-quality hardware, stable system, and other services provided by Apple, making it a popular choice when selecting a computer or laptop. (Note: I corrected "lots of users" to "many users" for better grammar and clarity)
While Windows has its advantages, it still has some limitations, particularly when it comes to compatibility. Some Windows applications that are crucial for work may not function properly on a macOS, and many games are also exclusive to the Windows environment, making it a consideration for those who rely on these tools.
You can run Windows on your Macbook by booting from an external hard drive, allowing you to use Windows software and games.
Best tool to make Windows bootable drive for Mac
You can use Windows on a MacBook, but Boot Camp takes up a lot of space and isn't supported on MacBooks. Instead, consider using a third-party tool like Qiling Disk Master Professional, which has a feature called "Windows To Go Creator" that allows you to create a portable Windows 11, 10, 8, or 7 on an external hard drive, enabling you to load Windows OS on your MacBook without using Boot Camp.
Compared to other solutions, using Qiling Disk Master to create a Windows external hard drive has several advantages that Boot Camp doesn't provide, offering a more efficient and effective way to achieve similar results.
✦ It doesn't occupy any space of your MacBook. Some tools, like the built-in Boot Camp will install Windows on your Mac to run Windows OS, while this method stores Windows OS on the external storage devices, so your Mac computer doesn't share any space with Windows system.
✦ It supports a Mac computer and a Windows computer. With Qiling Disk Master, you can create a Windows drive for Mac or other computers that running with Windows.
✦ It keeps your external hard drive and computers separately. The "Windows To Go" hard drive or USB flash drive doesn't affect the computer it connects. So don't need to worry about information leakage or data security.
✦ It supports multiple external storage device. You can employ an external HDD, SSD, USB flash drive, SD card and other storage devices to complete such operation.
You can download Demo edition and plug in an external hard drive, SSD, USB drive and follow the steps to see how it works and boot Windows on your Mac from your external drive.
How to create bootable Windows external hard drive
✍Before starting, you need to know:
- Qiling Disk Master supports all Windows 10 Editions, but the Mac can only boot from UEFI, which only works with 64-bit, making 32-bit ISO files not recommended.
- The device supports various storage options, including USB 2.0/3.0/3.1/SSD/HDD, but for optimal speed and performance, it's recommended to use a USB 3.1 device from reputable brands like Samsung, SanDisk, or Kingston.
- To prepare for the formatting process, you can back up all your data from the external hard drive to a safe location such as another external hard drive or a cloud storage service. This will ensure that your files and information are preserved and can be accessed again after the formatting process is complete.
Boot Windows on your Mac from external hard drive
To set a bootable external hard drive as the boot device, follow these steps: create a bootable external hard drive by formatting it with a bootable operating system, such as Windows or macOS, and then copy the necessary files to it. Once the external hard drive is bootable, connect it to the computer and set it as the first boot device in the BIOS or UEFI settings.
1. Connect the external hard drive to the Mac computer, then click the Apple icon and open "System Preferences".
2. In the "System Preferences", click "Startup Disk".
3. To set up Windows on your Mac, select the external drive from the list of available disks. This will allow your Mac to load Windows from the drive when you start it up next time.
▲ Temporarily boot Windows on your Mac
You can select the bootable Windows hard drive to boot during startup, which is a temporary setting.
1. Turn on your Mac.
2. To see the bootable device listed on the screen, press and hold the "Option" key. This will allow you to select the bootable device from the list.
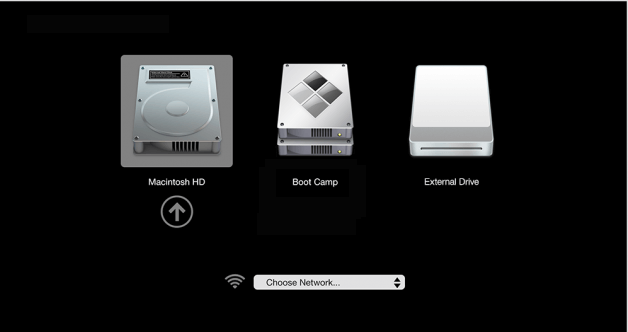
3. To boot Windows on a Mac using an external hard drive, select the Windows external hard drive using the mouse or arrow keys. This allows you to run Windows on your Mac from the external drive.
- ★If you don't see the Windows bootable drive on the Startup Disk, you can try to add it manually. To do this, follow these steps: Go to the Startup Disk and click on the "+" button to add a new disk.
- Make sure the drive is connected and detected by computer.
- The Startup Disk needs time to scan the connected device, so you can wait a while or repeat the operation.
- To ensure that your computer shows the Startup Disk menu, make sure you have created a bootable drive. A drive that doesn't contain a valid system will not be displayed on the Startup Disk.
Conclusion
Now you can easily boot Windows on Mac from an external hard drive, and the same method can be applied to booting Windows 10/8/7 from various storage devices such as SD cards, HDDs, and SSDs.
Related Articles
- Copy/Install Windows Server 2019 ISO to USB in Simple Steps
This article covers how to copy Windows Server 2019 ISO to USB for installing Windows Server 2019, 2016 2008, and so on. And it also helps you to create Windows Server 2019 bootable USB from ISO so that you can run a Windows 2019 wherever you go.