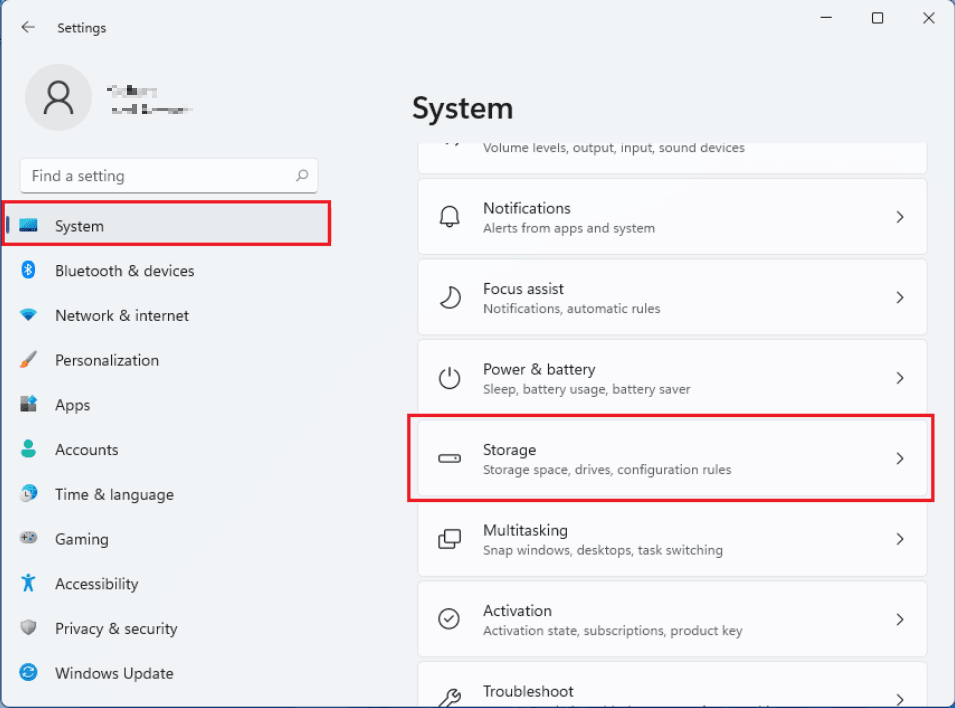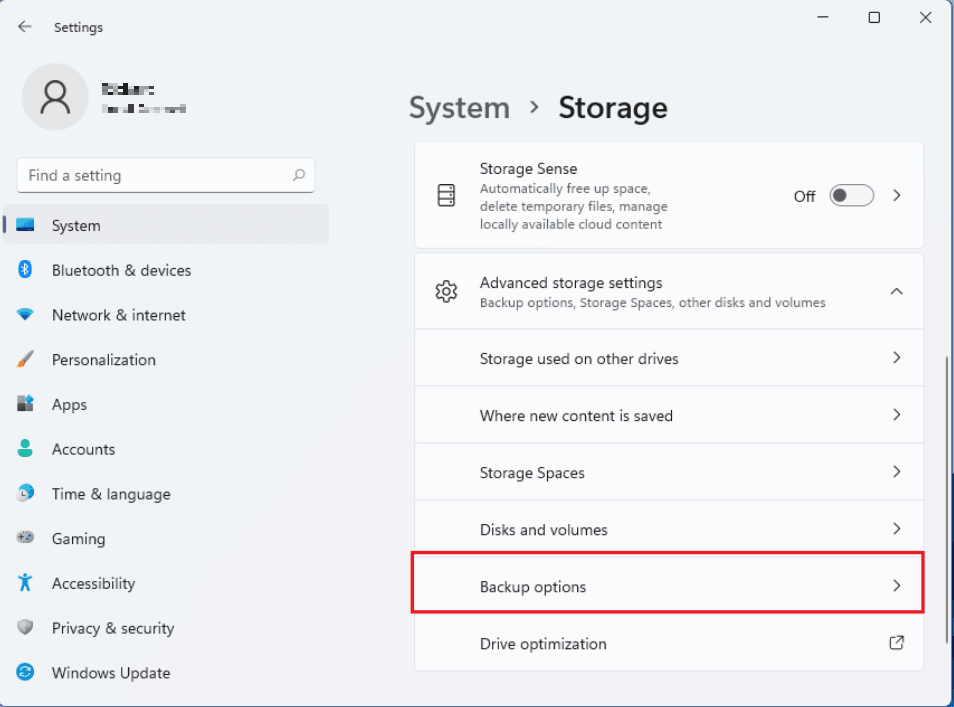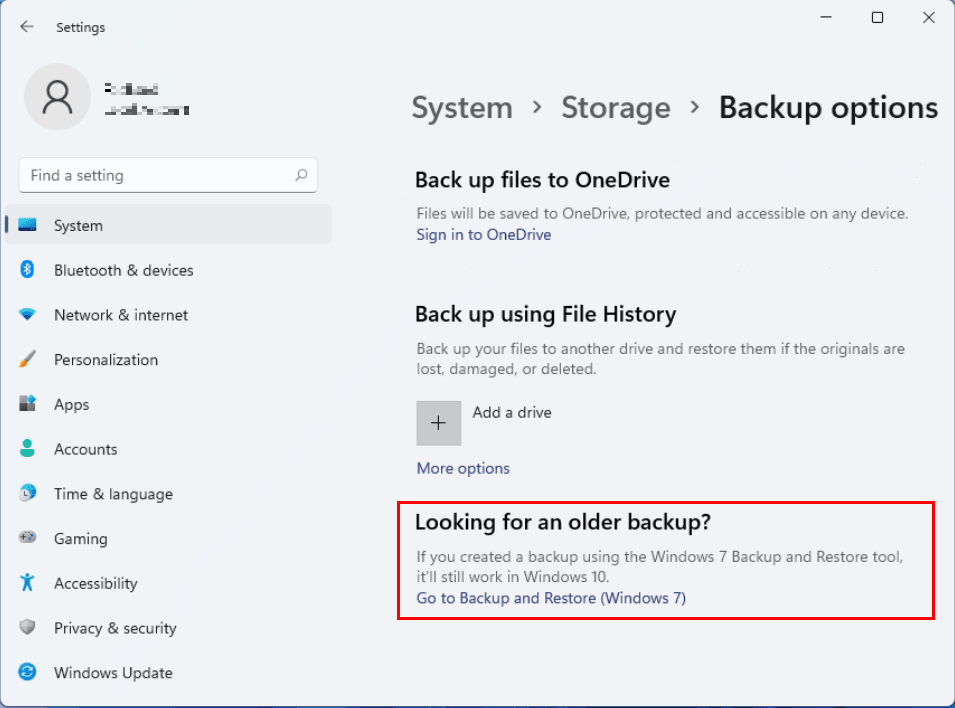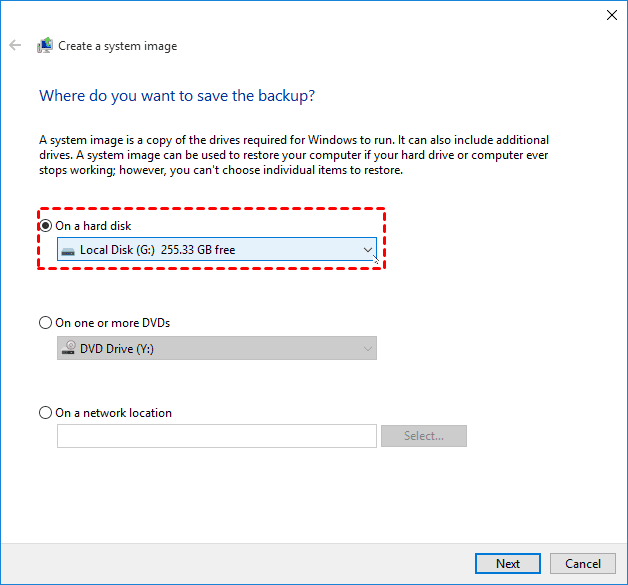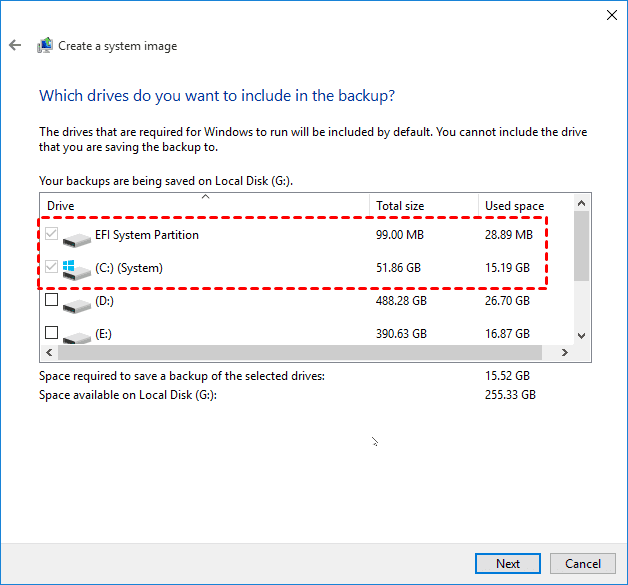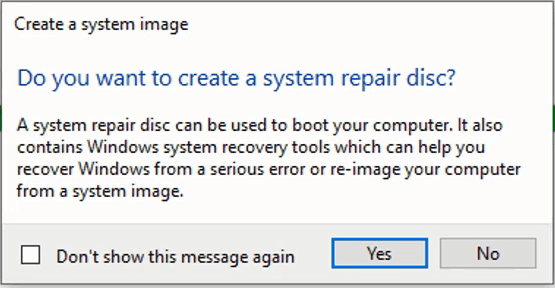How to Make a Bootable Backup on Windows 11 (2 Free Ways)
What is a bootable backup?
A bootable backup is a complete backup of a system, including Windows, settings, apps, and files, providing a safeguard against hardware failure, upgrade issues, viruses, and other critical system errors.
With a bootable backup, you can restore your computer to an earlier date and it will remain bootable after recovery. If your computer encounters a critical situation where it can't boot normally, a bootable drive is needed to boot your computer before restoring from the bootable backup image.
Best free bootable backup software for Windows 11/10/8/7
Here are two reliable bootable backup software options for creating a Windows 11 bootable backup:
1. Windows 11 built-in backup tool
Windows 11 has inherited the Backup and Restore utility from Windows 7, allowing users to set up custom backups of specific files and folders, as well as create a bootable system image.
2. Free backup software for Windows 11/10/8/7
Apart from Windows built-Qiling Disk Master Standard is a free backup software that can also help create bootable backups in Windows. It has the following main features:
- 4 backup solutions: EaseUS Todo Backup offers four backup types: System Backup, Disk Backup, Partition Backup, and File Backup. Both System Backup and Disk Backup allow you to create bootable backups.
- Various backup locations: This tool supports backing up to various locations, including local disks, external hard drives, USB flash drives, network shares, NAS devices, and cloud drives.
- Create Bootable Media and Recovery EnvironmentIt is embedded with the Create Bootable Media and Recovery Environment features, allowing you to boot your computer when it refuses to boot.
Step-by-step guide to make a bootable backup on Windows 11
You can choose between using Windows 11's built-in backup tool or a professional third-party backup software, each with its own detailed graphic tutorial. The choice depends on your specific needs, and I can guide you through the process of using a bootable backup software step by step.
Method 1: Create a Windows 11 bootable backup with the built-in tool
1. Press the Win + I keys to open Settings.
2. In Windows Settings, click System > Storage.
3. On the Storage settings page, click "Advanced storage settings" and then select "Backup options" under it.
4. On the Backup options settings page, click Go to Backup and Restore (Windows 7).
5. In the pop-up window, click the Create a system image option from the left pane.
6. To save your system image, choose a location and click Next. If you're saving it on a hard disk, it must be formatted as NTFS.
7. To proceed with the backup, select any additional hard drives you'd like to include and click the "Next" button. The drives required for Windows to run are automatically included.
8. Confirm your settings, and then click Proceed.
9. After the backup is complete, you'll receive a prompt to create a system repair disc. If you'd like to have a system repair CD/DVD, click Yes. If you want to create a recovery USB drive later, click No.
Method 2: Make a bootable backup in Windows 11 via Qiling Disk Master
1. Download and install Qiling Disk Master on your PC, and if you plan to save the backup on an external drive or USB drive, connect the drive beforehand.
2. Open Qiling Disk Master. Click Backup, then select System Backup.
3. The program automatically selects the system-related partition(s) as the source data. Simply choose a desired destination path.
4. To confirm the operation and proceed, click on the Proceed button. This will initiate the process of creating a bootable backup.
★ Other backup settings:
- Options: The software allows you to compress or split an image file, making it easier to share and manage. Additionally, it provides features such as enabling email notification, which can be useful for keeping track of image file activity and sending alerts when necessary.
- Schedule Backup: You can set up automatic backups in Windows 11 to run at fixed intervals, such as daily, weekly, or monthly, to ensure your important files are safely backed up and easily recoverable in case of data loss or system crashes.
- Backup Scheme: Scheduled backups can be run using various methods, including incremental and differential backups. While both methods can improve efficiency, differential backups are recommended for easier restoration. Additionally, enabling automatic backup cleanup can help save disk space, a feature available in Qiling Disk Master Professional and higher editions.
★ Helpful tips:
- The System Backup feature only backs up Windows OS and applications and files on the system drives, but if you want to backup the entire disk, including all drives (C, D, E, etc.), you should choose Disk Backup instead.
- To create a Windows 11 bootable USB drive or recovery environment, use the Create Bootable Media feature to restore your computer from a boot failure, or create a Windows 11 recovery environment to run system restore without booting Windows.
Conclusion
In Windows 11, you can create bootable backups using two methods. Unlike the built-in backup tool, Qiling Disk Master is more considerate, offering different backup types for various needs and allowing users to schedule system backups. This makes it a more convenient option for users.
Qiling Disk Master is a free SSD migration tool that allows you to easily migrate OS and data from HDD to SSD. You can try it now.
Related Articles
- How to Download, Install, and Setup Windows 11 (2 Cases)
- How to Solve Windows 11 Installation Has Failed
- Best Free Backup Software Windows 11 to Protect PC and Data
- How to Create Windows 11 Bootable USB | 2 Ways Included
- How to Backup Windows 10 Before Upgrading to Windows 11