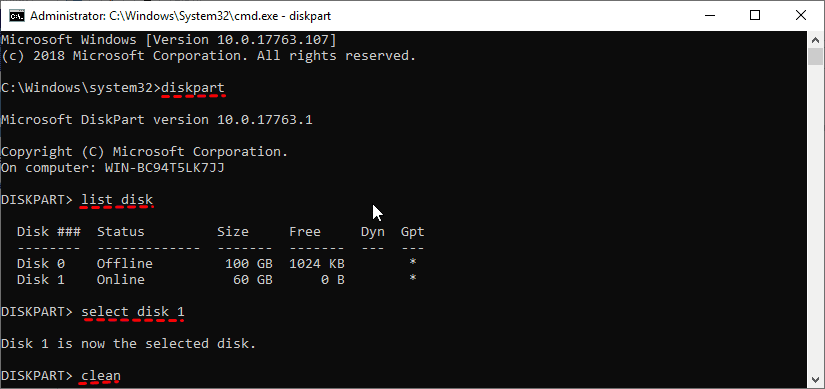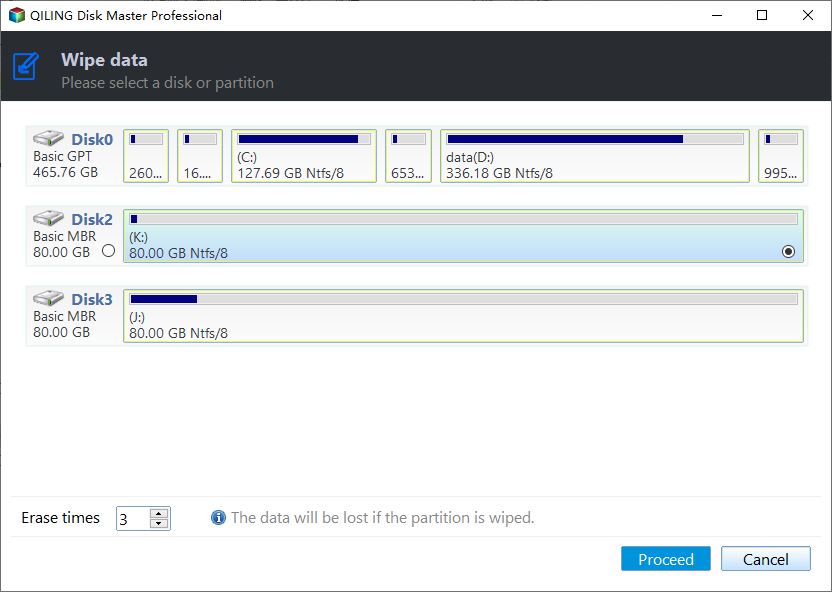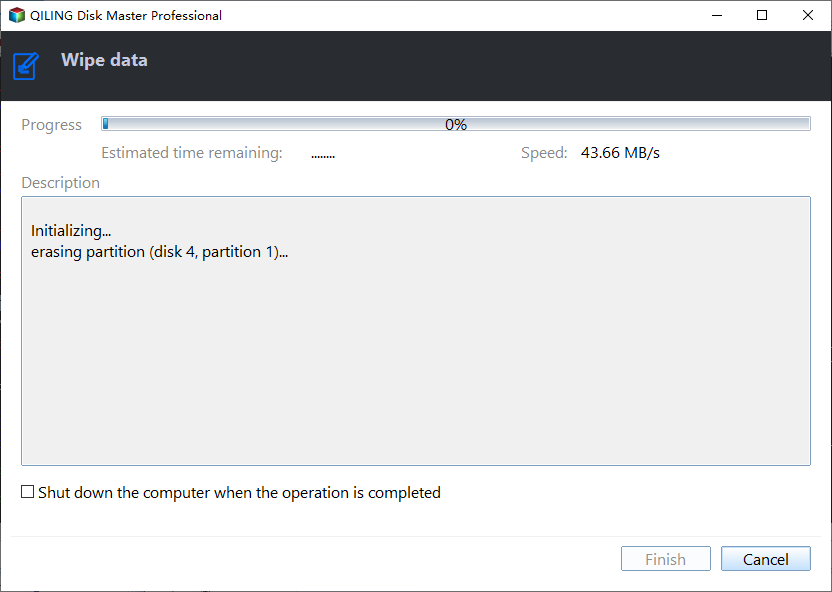Perform Bootable Disk Wipe with Two Easy Ways
How to wipe my hard drive before selling
If you're planning to sell, donate, or dispose of your computer, you'll want to securely wipe your hard drive to prevent any sensitive data from being recovered. To do this, you can follow the solutions provided, which will ensure your personal information remains confidential.
★ Note: To completely wipe data, avoid using the format feature, as it doesn't securely erase data and can be recovered.
Way 1: Diskpart Erase Hard Drive Permanently
★ Note: If you have important files on your hard drive, back them up before wiping the disk. This will ensure your data is safe and can be restored if needed.
If you have a Windows installation disc, you can use it to permanently wipe your hard drive. By booting from the disc and following the installation process, you'll be able to erase all data on the drive, making it unrecoverable.
1. Insert the Windows installation disc, then boot from it.
2. To access the Command Prompt on Windows 10, go to the "Repair your computer" option, then select "Troubleshoot", followed by "Advanced Options" and finally "Command Prompt".
3. Run the following commands one by one.
- diskpart
- list disk
- select disk n To wipe a specific hard disk on a Linux system, you can use the `wipefs` command followed by the disk number (n) you want to target. The command format is `wipefs -a /dev/sd{n}`, where `{n}` is the disk number you want to erase.
- clean
When cleaning the system disk on a Windows system, you'll encounter the error "Virtual disk service error clean is not allowed" on the disk that contains the current boot, system, pagefile, crashdump, or hibernation volume.
Way 2. Bootable hard drive eraser
Darik's Boot and Nuke (DBAN) is a free bootable disk eraser for personal use that securely erases hard drives, making data unrecoverable. However, it's worth noting that DBAN only provides a bootable CD and has some limitations.
- The DBAN program is only compatible with outdated x86 systems, making it incompatible with modern operating systems like Windows 11, 10, 8.1, 8, 7, Vista, and XP on x64 systems.
- DBAN does not support UEFI, USB drive, RAID, etc.
It's time to turn to DBAN alternative - Qiling Disk Master Professional, which helps to wipe boot drive or other data hard disk permanently.
Qiling Disk Master is considered the best bootable drive wiper, allowing users to create a bootable USB drive to wipe a hard drive without Windows, or wipe a hard drive permanently within a Windows environment. This tool enables users to perform a bootable disk wipe in two ways: one using a bootable USB drive without Windows, and the other within the Windows environment itself.
- This bootable disk eraser supports various Windows versions, including Windows 11, 10, 8.1, 8, 7, Vista, XP, and their 32-bit and 64-bit editions.
- The system supports various boot modes and devices, including UEFI, Legacy boot mode, USB drives, external hard drives, network shares/NAS, CDs/DVDs, and RAID configurations.
Please download the the bootable hard drive eraser first.
1. Bootable disk wipe within Windows Environment
To wipe your computer's hard drive using the Disk Wipe feature in Qiling Disk Master, follow these steps:
1. Install Qiling Disk Master, then go to Tools > Disk Wipe.
2. Select the system bootable disk to wipe.
3. To securely erase a bootable disk, select the wiping method "Fill sectors with Zero" which is both safe and quick, and then click "Proceed".
✿ Tip: The last three options of wiping methods are safer and more effective, using more passes and lower wiping speed.
The data cannot be recoverable once the disk wipe operation finished, please make sure you erase the right hard drive.
2. Wipe Hard Drive without Windows
If you can't boot up your Windows computer, you can create a bootable disk wipe USB drive to wipe your hard drive without Windows. This process involves creating a bootable drive using a tool like Rufus or a Linux distribution, which can then be used to wipe the hard drive and reinstall Windows. To do this, you'll need to download a Linux distribution, such as Ubuntu, and use a tool like Rufus to create a bootable USB drive.
Step 1. Create bootable disk wipe USB
1. Launch Qiling Disk Master, choose Tools > Create Bootable Media.
2. To create a bootable disk wipe USB, select the "USB Boot Device" option. This will prepare the USB drive to boot a disk wipe program, allowing you to wipe any device connected to it.
✿ Tip: You can also create a bootable CD or ISO file to wipe your hard drive, by ticking other options.
I'll wait for a while. You'll get the bootable disk wipe USB.
Step 2. Wipe boot drive with bootable disk wipe USB
You can use the bootable disk wipe USB to wipe the boot drive. This will delete all data on the boot drive, so be sure to back up any important files before proceeding.
1. To boot from a bootable USB drive, enter the BIOS or UEFI BIOS, which will then bring up the Qiling Disk Master interface. From there, go to Tools and select Disk Wipe.
2. Tick Wipe disk option and hit Next >>.
3. Select the bootable disk to wipe, and press Next >>.
4. Choose the wiping method "Fill sectors with Zero (Safe, Quick)" to wipe a bootable disk and press "Start".
Wait for a while, you will find your bootable disk has been wiped out.
The Epilogue
Wiping data on your computer permanently before selling, donating, or abandoning is a great idea to prevent data from recovery and protect your privacy. You can easily achieve this by wiping the boot drive directly or using a bootable disk wipe USB, making it simple to securely erase your data.
Besides creating a Windows recovery disk to restore the system, you can also create a system image on a USB drive. For server users, this can be taken a step further by creating a Windows Server 2019 bootable USB, syncing files between Windows Servers, and using the Qiling Disk Master Server for command line backup, restore, and clone operations.
Related Articles
- Do I Need to Format A New SSD Before Cloning - Answered
- How to Protect Sensitive Data during Hardware Repair in Windows
- 4 Ways to Restore Windows 10 from Recovery USB
- How to Repair Windows 10 Using Command Prompt (5 Ways)