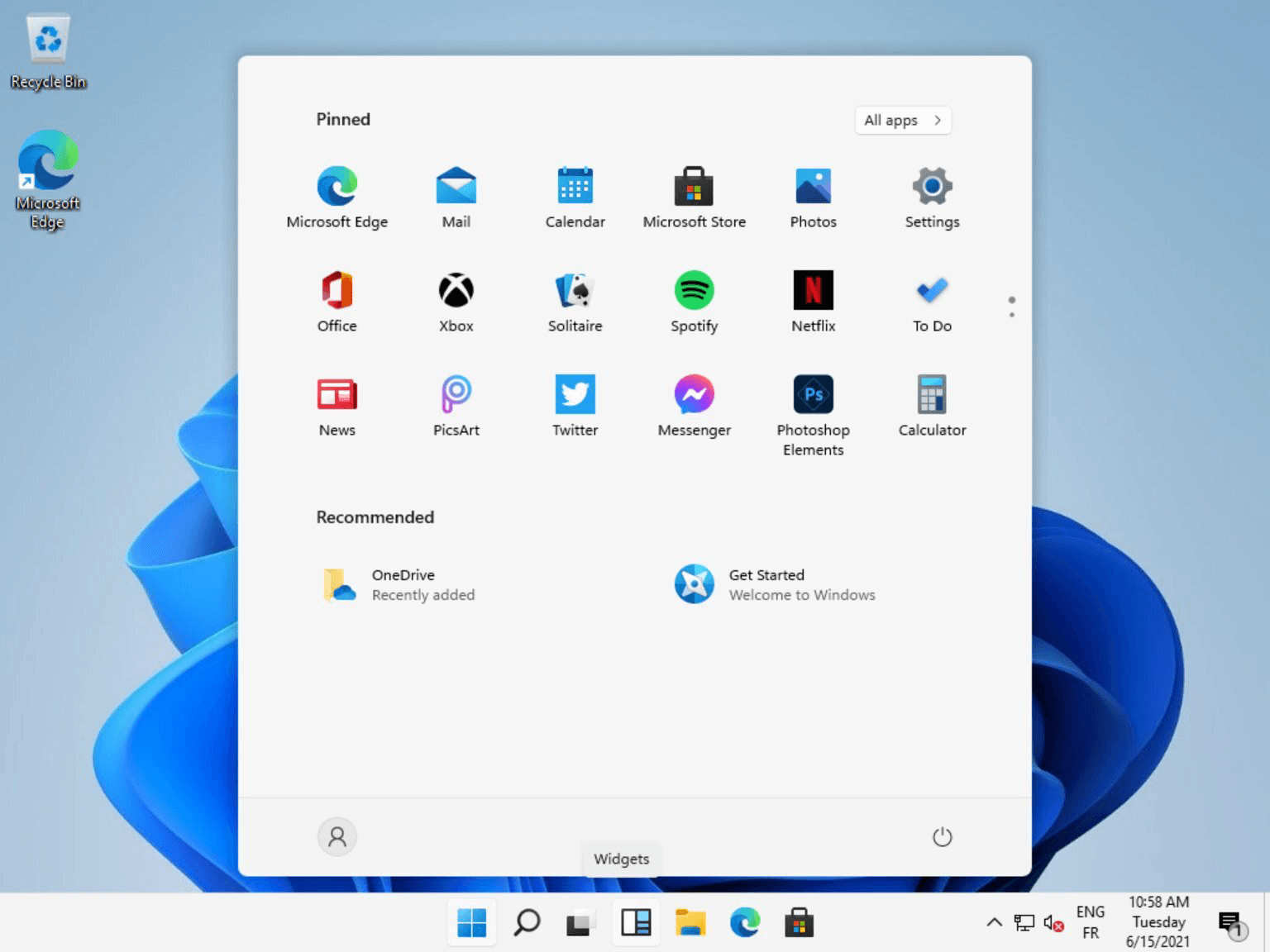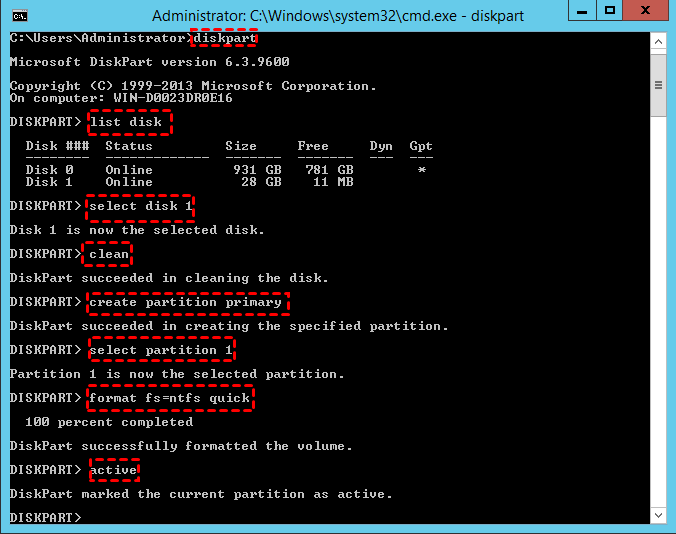[Tutorial] Create a Windows 11 Bootable USB
Why create Windows 11 bootable USB?
Windows 11 is the biggest change for Microsoft in the past ten years, the window interface is designed with rounded corners, and the taskbar is centered. Win 11 not only created a new system featuring "modern, refreshing, clean, and beautiful" for users, but also added many new features that you didn't expect.
However, due to Windows 11 is more focused on keeping users' data safe, its system requirement is different from the previous Windows system. The purpose of creating a Windows 11 bootable USB is that you can use it by plugging in the USB if the PC does not meet the Windows 11 installation conditions, because the bootable USB is extremely portable and compatible, almost every computer has a USB slot.
How to create portable Windows 11 USB
Usually, when people hear about create bootable USB, their first reaction is to ask a tech-savvy friend. However, with the rise of third-party software, you can create Windows 11 bootable USB by yourself.
Some people may know that Microsoft's built-in Windows To Go can create a bootable USB, but they don't know that Windows To Go does not support Windows 11. And for some supported systems, a USB flash drive or external hard drive certified by Microsoft is also required.
Fortunately, the third-party tool breaks this restriction, not only supports all Windows system but also can use any device.
Create Windows 11 bootable USB step by step
Qiling Disk Master Standard is a powerful disk partition management software (compatible with Windows 10/8.1/8/7, XP and Vista). In addition to Windows 11, it can also create a bootable USB for Windows 10/8/7, and the operation methods are the same. More importantly, Qiling Disk Master Standard also supports to resize the size of your partition, Wipe hard drive, etc.
Please note: Windows 11 only supports UEFI boot mode. If you want to install Windows 11 directly on your computer, please make sure your system disk is GPT disk, otherwise please convert MBR to GPT without data loss.
What you need to prepare:
1. You need to prepare a 13 GB or larger USB drive (The USB 3.0 drive is recommended because of its faster read and write speed). And all data on this USB will be erased, please make a backup in advance.
2. If you plan to create a brand-new system, you need to download Windows 11 ISO file.
Further reading: Install Windows 11 from USB
Now, you should already know how to create a bootable USB, which allows you to open Windows 11 directly on other computers without installation. But you can also create a Windows 11 installation media and use this USB drive to install Windows 11 on other computers. Please follow the prompts below:
Note: It is essential to prepare a 3.0 USB and download the Windows 11 ISO file from the official website after it is released.
Step 1. Insert the USB into the USB port of the computer to ensure that the computer can detect it.
Step 2. Click on the start bar on the desktop and enter "CMD", then right-click and select "Run as administrator" to open Command Prompt.
Step 3. Type "diskpart" and press Enter. Then type the following instructions.
●list disk
●select disk X. (X is your USB drive letter)
●clean
●create partition primary
●select partition 1
●format fs=ntfs quick(if you want to create UEFI bootable USB, type "format fs=fat32 quick").
●active
Step 4. Finally, type "exit" and hit enter to close diskpart.
Step 5. Type "xcopy X1:\*.* X2: /s/e/f" in the Command Prompt (X1 is the drive where the ISO file is located, X2 is the drive letter of the USB), and then press Enter.
Step 6. Type "X1:\Boot\Bootsect /NT60 X2: /force /mbr" to write the boot loader to your USB drive.
After that, you need to insert this USB into a new PC, and boot from it, and follow the installation instructions to complete the installation of Windows 11.
Related Articles
- How to Create Windows Server 2019 Windows To Go
If you want to create a Windows Server 2019 Windows To Go but don't know how to do it, this article will provide a professional tool to help you create a Windows Server 2019 bootable USB. - Free Method: Create Windows To Go USB Drive Successfully
If you need to create Windows to go USB drive and take your own OS everywhere, you can turn to Qiling Disk Master Standard. This freeware allows you to create Windows 10, Windows 8 and Windows 7 portable USB stick in simple steps. - How to Run Windows 10 From SD Card?|Step-by-Step Guide
If you want to run Windows 10 or 11 from SD card on a notebook or tablet computer, you can first use Qiling Disk Master software to move Windows 10 or 11 onto SD card, and then boot from it successfully. - [2 Ways]How to Burn ISO File to USB on Windows 11, 10, 8, 7
Here, you can learn how to burn ISO file to USB flash drive to make a bootable USB in Windows 11/10/8/7 step by step.