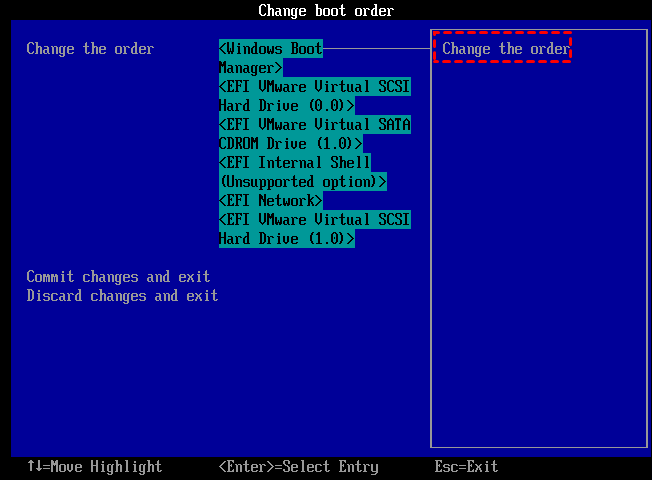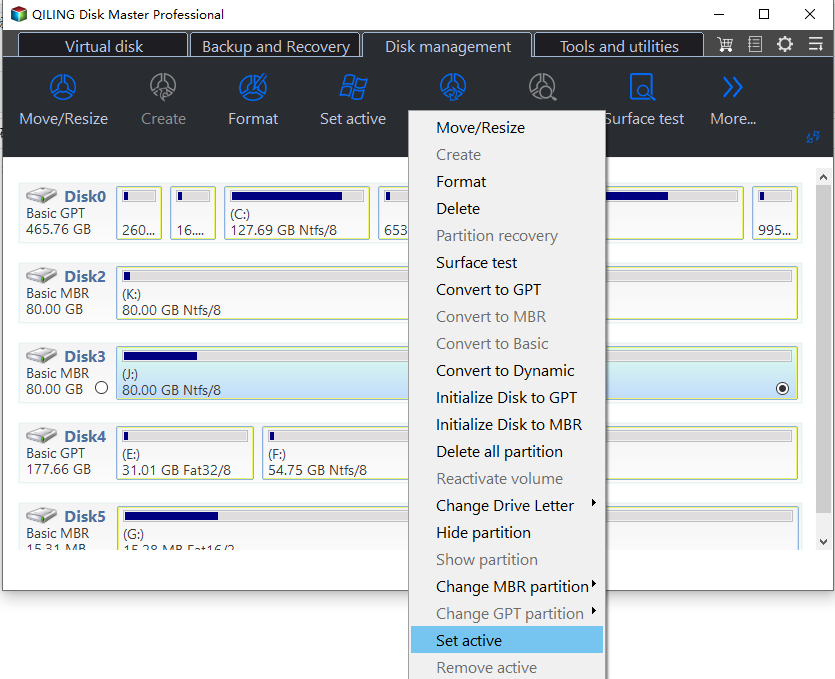[Fixed] Bootmgr Is Missing after Marking a Partition as Active
Bootmgr is missing after setting a wrong active partition
To resolve the issue, you can try booting from a Windows 10 installation media (USB or CD) and selecting the "Repair" option. From there, you can access the Command Prompt and run the command "bootrec /fixboot" to fix the boot sector. If this doesn't work, you can try running the command "bootrec /rebuildbcd" to rebuild the BCD store. If you don't have a Windows 10 installation media, you can create one using another computer with a Windows 10 installation disc or download the Media Creation Tool from Microsoft's website and create a bootable USB drive.
Overview of Bootmgr
Bootmgr is the Windows boot sequence manager first introduced in Windows Vista, replacing the NTLDR boot manager in previous versions. It reads boot configuration data and displays an OS selection menu. If bootmgr is missing, it's impossible to boot up the computer.
How to fix missing bootmgr after setting a wrong active partition?
If your PC won't boot up, it might be due to a missing bootmgr, which could be caused by setting an incorrect partition as active. Typically, there's only one active primary partition on a PC that contains the bootloader, so if the wrong partition is set as active, you'll encounter boot issues.
If you've made a wrong partition active and the bootmgr is missing, there are ways to bring it back. You can try using the built-in System File Checker (SFC) tool to scan and replace corrupted system files, including bootmgr.
Solution 1. Make the bootmgr partition active via Command Prompt
Command Prompt - To recover a missing bootmgr, you can try using the built-in Windows feature for disk management. This program allows you to activate the correct bootloader partition by entering relevant commands, which can potentially resolve the issue.
1. If you're unable to start your PC normally, try booting into Command Prompt from the Windows Troubleshoot menu or a recovery media.
2. Type "diskpart" and hit "ENTER" after opening Command Prompt.
3. To list all hard disks on your PC, type "list disk" and press the "ENTER" key. This will bring up a list of all available hard disks.
4. Enter the command "select disk X" and press Enter, where X is the disk number of the OS disk.
5. To list the partitions on a disk, type the command "list partition" in the terminal. This will display all the partitions currently available on the disk, including their sizes and file systems.
6. Type "select partition" and the sequence number of the bootloader partition, which is usually 100, 400 or 500MB.
7. Type "active" and hit "ENTER" to activate the partition.
8. Type "Exit" and hit "ENTER" to quit cmd.
Now, you can reboot the computer and check whether everything goes normal.
Solution 2. Set the correct partition active with a third-party disk manager
If you've marked a partition as active and the boot manager (bootmgr) is missing, the best solution is to use the Command Prompt to resolve the issue. However, using CMD can be complex for beginners, so it's recommended to explore alternative methods.
I recommend Qiling Disk Master Professional, the most potential and easiest disk manager, which allows you to set the bootloader drive active in just a few clicks, along with features like partition formatting, resizing, and SSD partition alignment.
If BoomGR is missing after changing the active partition, you can try using a disk management utility to resolve the issue.
Step 1. To make a bootable media for the Qiling product on another normal PC, you can create a bootable USB flash drive. This involves downloading the Qiling software and a tool like Rufus or Etcher, which can help create a bootable drive.
Step 2. To fix a problematic PC, insert a USB drive containing the necessary software, such as a Linux distribution or a Windows installation media, into the computer. Next, enter the BIOS settings by pressing a specific key (usually F2, F12, or Del) and change the boot order to prioritize the USB drive.
Step 3. When Qiling Disk Master Professional is fully loaded, right-click on the bootloader partition and select "Advanced" > "Set Active Partition" to set the active partition.
Step 4. You will be informed that setting the partition active will make other partitions inactive.
How to fix it when bootmgr is missing for other reasons?
Besides wrong partition activation, missing bootmgr can be caused by other glitches. Here, some basic but practical solutions are provided.
Restart your machine
When you see the warning "BOOTMGR is missing, please try to restart your PC by…", try restarting your PC, but this usually won't solve the issue.
Remove all removable media
If your PC can't find bootmgr, it might be booting from a non-bootable hard drive. Try removing all removable devices like portable hard drives and USB flash drives from your PC.
Rebuild MBR
When the bootmgr is missing, it's likely that the Master Boot Record (MBR) is damaged. To resolve this, you can use Qiling Disk Master Professional to securely rebuild the MBR for any hard disk, making your PC bootable again.
Conclusion
When bootmgr is missing after marking a partition as active, try using a disk manager like Qiling Disk Master Professional to resolve the issue. This tool can help you manage your disk partitions and resolve boot-related problems. If you're using a Server PC, you can try the Server edition of the tool to activate partitions. With the right tool, you can get your PC up and running normally.
Related Articles
- BOOTMGR Is Missing? Fix It Easily in Windows 7/8/10
Sometimes, you might meet the "BOOTMGR is missing" error message during starting Windows 11, 10, 8.1, 8, or 7 computer. Don't Worry and here we share 6 workable solutions to dealing with the BOOTMGR errors in Windows computer. - 6 Fixes for BOOTMGR Is Missing in HP Desktop or Laptop
This article tells you how to solve BOOTMGR Is Missing problem in HP computer that Windows operating system installed on with various methods.