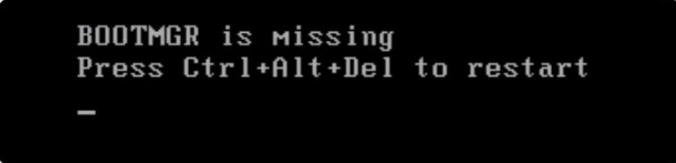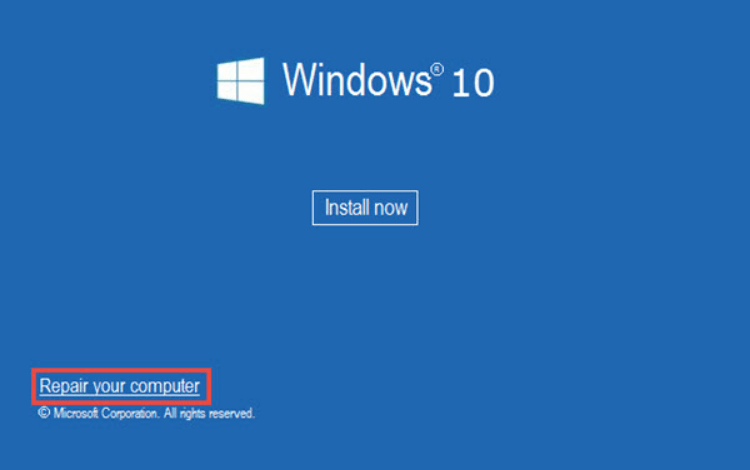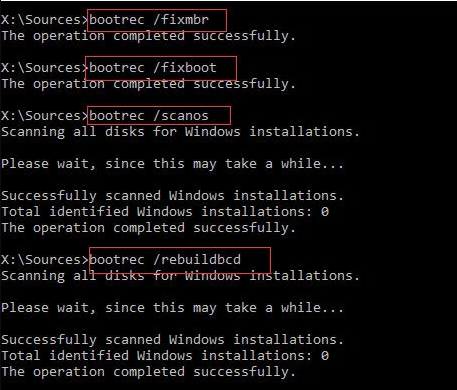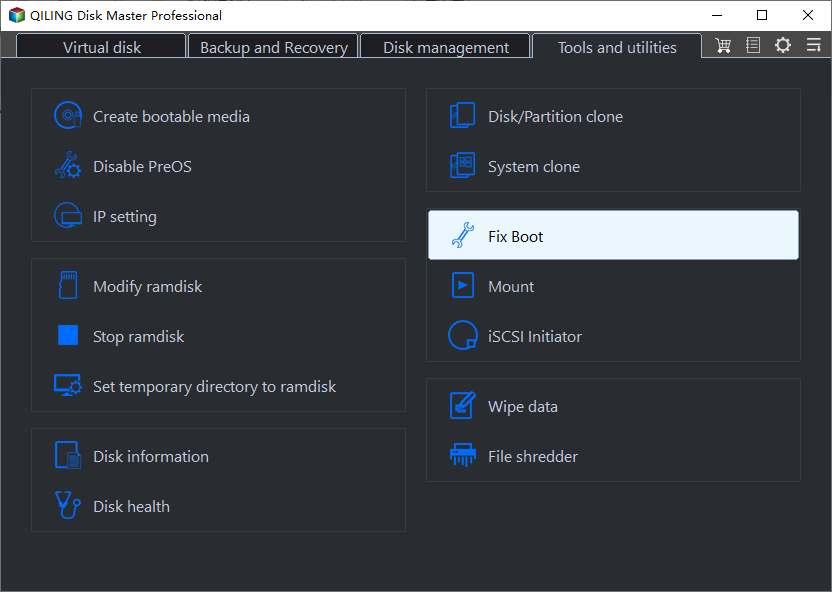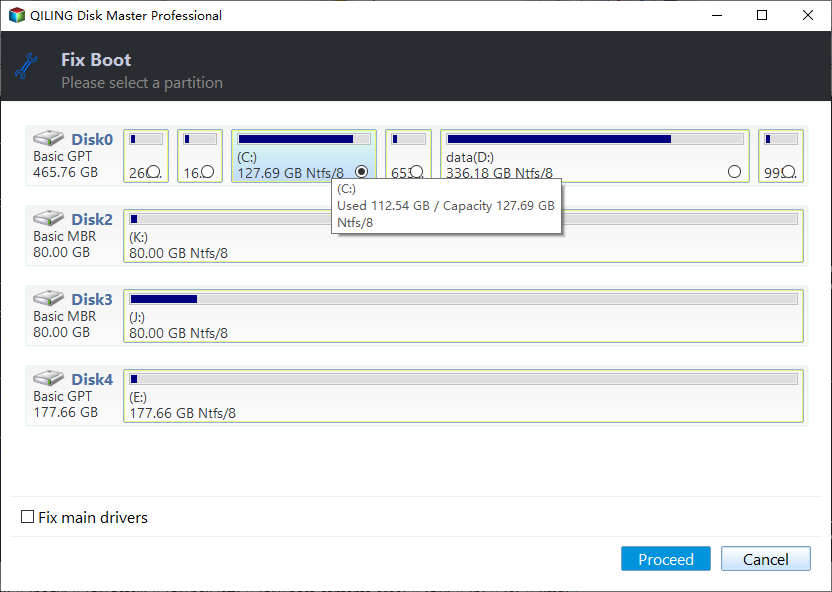BOOTMGR Is Missing? Fix It Easily in Windows 7/8/10/11
What is BOOTMGR?
BOOTMGR is a file that helps Windows systems start by reading the Boot Configuration Data (BCD) and executing the winload.exe, which loads essential drivers. It was introduced in Windows Vista, replacing the NTLDR boot manager in earlier Windows versions like Windows XP.
The BOOTMGR file is usually located on the System Reserved partition, but if that partition doesn't exist, it's on the system partition (typically the C drive). Also, keep in mind that the BOOTMGR file is read-only and cannot be modified.
What is the cause of Bootmgr is missing?
You're experiencing issues with your Sony laptop not booting from Windows 7, displaying an error message "BOOTMGR is missing" and suggesting to press Ctrl+Alt+Del to restart. This occurred after recently installing widgets on your desktop. You can try troubleshooting by checking the boot order in BIOS, ensuring the Windows 7 installation is valid, and verifying the integrity of the BOOTMGR file. If none of these steps resolve the issue, you may need to reinstall Windows 7 or seek further assistance.
Besides the "Couldn't find BOOTMGR" and "BOOTMGR is missing press any key to restart" errors, there are several reasons that may cause such boot error messages. These include various factors.
2. The boot sector or Master Boot Record (MBR) on your system may be damaged or missing, which is preventing your computer from booting normally.
3. The BIOS on your computer is outdated.
4. Hardware upgrade issues.
BOOTMGR is missing: How to fix it?
To resolve the missing BOOTMGR error in Windows 7/8/10/11, try various solutions one by one until the error disappears and the system starts successfully.
- Solution 1. Disconnect all external devices
- Solution 2. Check the first boot device
- Solution 3. Upgrade BIOS version
- Solution 4. Repair Boot Sector
- Solution 5. Rebuild MBR
- Solution 6. Check errors for Your System Hard Drive
Solution 1. Disconnect all external devices
To resolve the BOOTMGR missing error, disconnect any external storage devices, such as USB flash drives, floppy disks, or external hard drives, as they are not bootable and can cause the error.
Solution 2. Check the first boot device
If your computer boots from a hard disk that doesn't have boot files, it will display an error message. To resolve this, ensure the correct hard drive is listed as the first boot device in the BIOS settings. This will allow your system to boot from the correct hard disk with boot files.
Solution 3. Upgrade BIOS version
An outdated BIOS may cause an error message. To resolve this, upgrade the motherboard's BIOS to the latest version, which can be downloaded from the manufacturer's website. Be sure to note your current BIOS version before upgrading, and if you encounter any issues, consult the manufacturer for assistance.
Solution 4. Repair Boot Sector
You need a Windows Installation disc to repair your boot sector.
Step 1. To repair a corrupted Windows system, start by getting into the start-up options, then select "Repair your computer". This will display a list of Windows systems installed on your PC, allowing you to choose the one you want to repair. Once selected, you can proceed with fixing the corrupted boot sector.
Solution 5. Rebuild MBR
The "BOOTMGR is missing" error message is likely caused by a corrupted Master Boot Record (MBR) on your computer. To resolve this issue, you can either use the Windows installation disk to enter WinPE mode and rebuild the MBR via Command Prompt, or utilize a professional MBR repair tool. This approach allows you to directly address the corrupted MBR and restore your computer's boot functionality.
▶ 5.1. Repair MBR with Command Prompt
To resolve the issue, start by preparing a Windows Installation disc. Next, boot from the disc and select the "System Recovery Options" or "Repair Your Computer" option, followed by choosing the "Command Prompt" option. From there, you can enter a series of commands in sequence.
• bootrec /fixmbr
• bootrec /fixboot
• bootrec /scanos
• bootrec /rebuildbcd
▶ 5. 2. Rebuild MBR with Qiling Disk Master
If you don't have the original Windows installation media or running commands is complicated, you can use Qiling Disk Master Professional to fix the "BOOTMGR is missing" error. This tool comes with a "Rebuild MBR" feature that can help Windows users fix corrupted MBRs. Before using this feature, you need to create bootable media via the software, and then follow the specific steps to repair the MBR.
Step 1. Download the Qiling Disk Master Pro demo version and install it on another working computer. Launch the software and connect an empty USB drive to it. On the central console, click "Tools" and select "Make Bootable Media", then follow the prompts to create a bootable USB drive.
Step 2. Connect a bootable USB device containing the pre-installed Qiling Disk Master Professional to a computer with the "BOOTMGR is missing" error, and then boot the computer from the USB device.
Step 3. Once booted into the system, the Qiling Disk Master software will automatically run. In the tools tab, select "Fix boot" to proceed.
Step 4. Select the system hard disk.
Step 5. Click "Proceed" to rebuild MBR.
Solution 6. Check errors for Your System Hard Drive
Another cause of this error message could be a bad sector on your system hard drive. To test your hard drive for errors, you can use the Qiling Disk Master Professional, which can help determine if there's an issue with your hard drive.
Step 1. Run Qiling Disk Master, on the main window, click "Test" and choose "Disk Surface Test" at the drop-down menu.
Step 2. Click "Proceed" to test errors.
Tip: You can quickly test the operation by ticking the "Quick Check" option. Once the operation is complete, press the "Cancel" button.
To sum up
If you're experiencing the "BOOTMGR is missing" issue, Qiling Disk Master can help you resolve it. However, if the problem persists, it's likely that your hard disk is damaged and needs to be replaced. In this case, use the Disk Clone feature to back up your system hard disk to a new one, or if it's too late, try the Recover Data function to retrieve lost data.
Related Articles
- 7 Fixes: SFC Scannow There is a System Repair Pending
This post shows how to effectively fix this “SFC scannow there is a system repair pending which requires reboot to complete” error. - Fixed: A Required Drive Partition Is Missing in Windows 10
Got the required drive partition is missing error in Windows 10? Command Prompt or a third-party tool will fix the issue in Windows 10. - Solved: Bootrec /fixboot Element Not Found in CMD
Get the “Element not found” error using bootrec /fixboot in CMD? Find solutions to learn how to fix Bootrec fixboot Element not found error in Windows 7/8/10/11. - Top 4 Solutions to Repair Windows 10 BCD Errors Easily
How to do Windows 10 BCD repair in Windows operating system? Top 4 solutions are provided in this article to help you fix Windows 10 BCD errors.