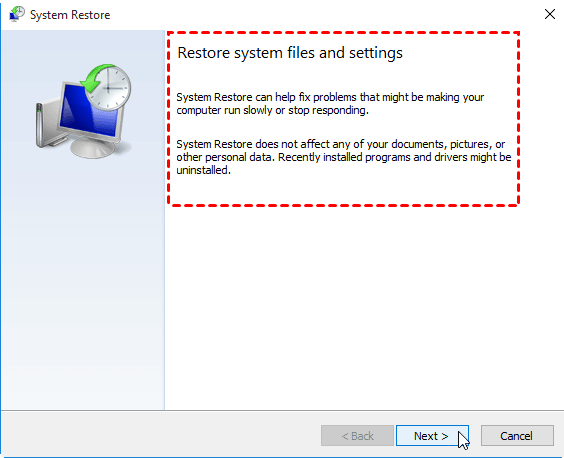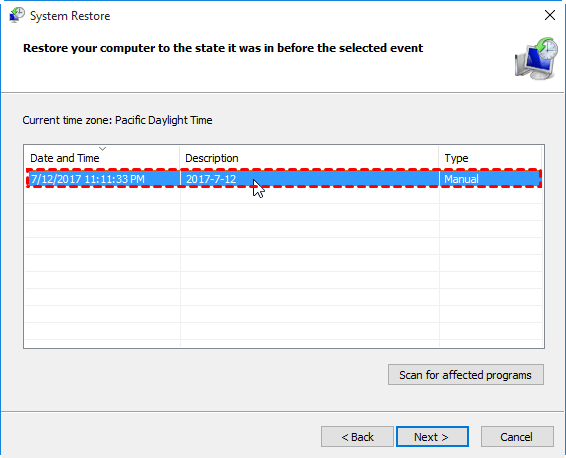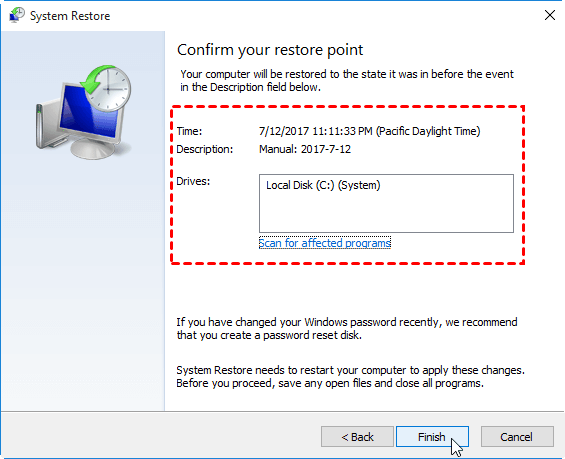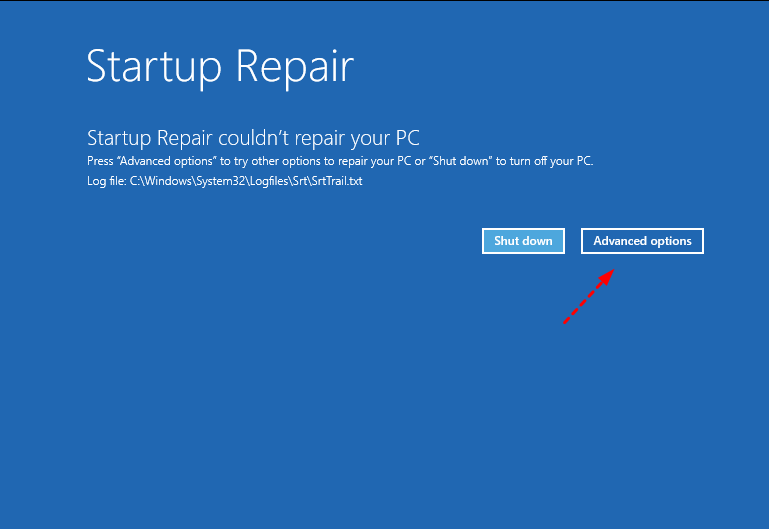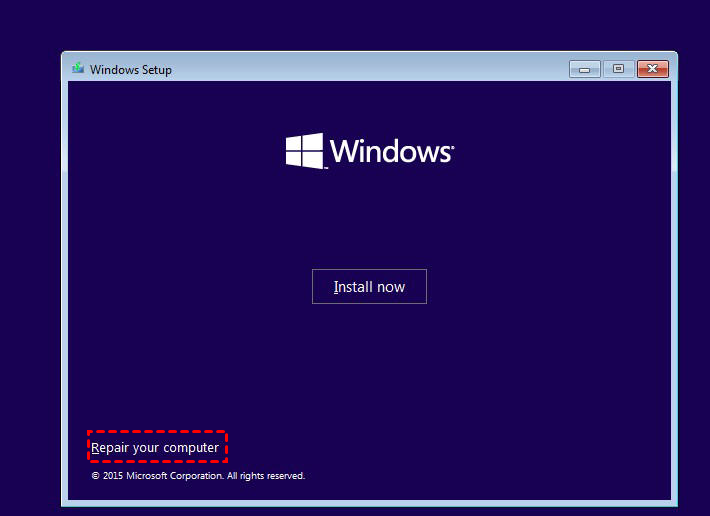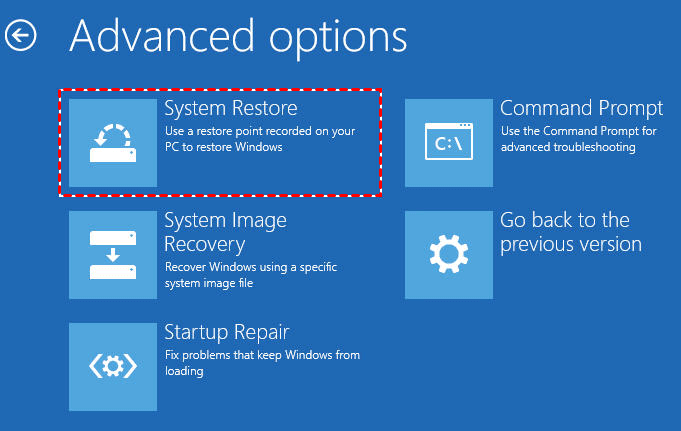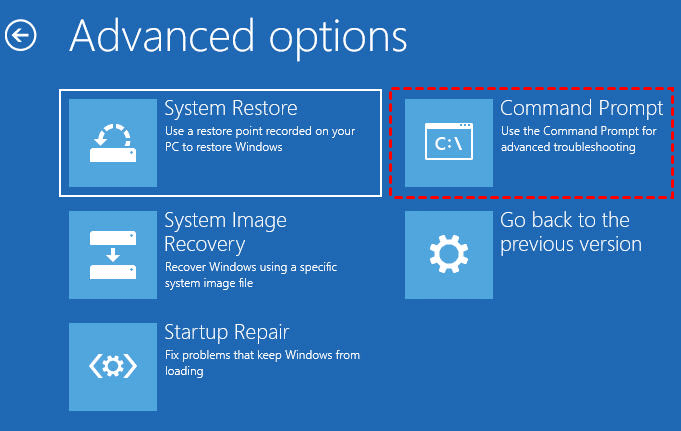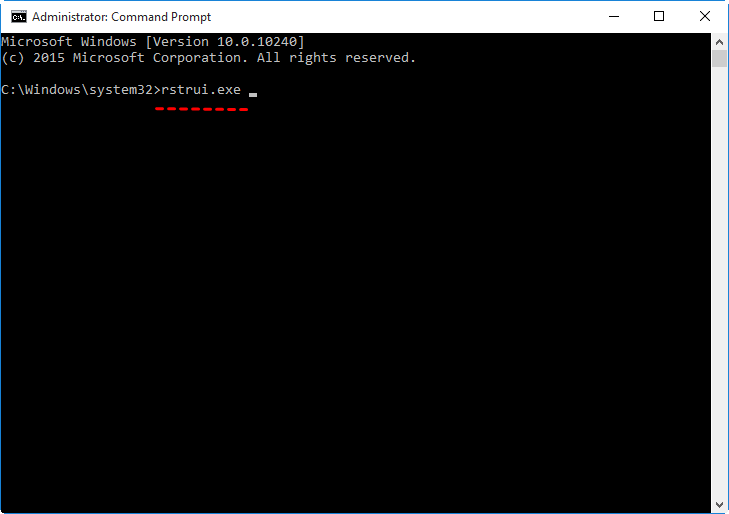Restore Windows 11, 10, 8, 7 Computer to Earlier Date | 5 Ways
- Why restore your computer to earlier date?
- How to restore computer to an earlier date with system restore
- Method 1: How to restore PC to a previous date when your computer is bootable
- Method 2: How to reset computer to earlier date in safe mode
- Method 3: How to restore computer to earlier date from start up
- Method 4: How to restore computer to earlier date using command prompt
- What if system restore failed?
- Secure way to restore computer to earlier state easily
- ◉ Preparations before performing system restore
- ◉ How to restore Windows 11/10/8/7 to a previous date
- Wrapping things up
Why restore your computer to earlier date?
Dealing with computer issues can be frustrating, especially when they disrupt your daily life and work. In this article, we'll explore some common problems and provide step-by-step solutions to help you troubleshoot and resolve them.
System failures can be frustrating, especially when they prevent your computer from booting up or functioning properly. In this article, we'll explore some common system failures and provide step-by-step solutions to help you troubleshoot and resolve them.
Restoring your computer to an earlier date can be a lifesaver when it's not functioning properly. In this article, we'll guide you through the process of performing system restore correctly.
- Restoring your computer to an earlier date can be a lifesaver when it's not functioning properly. In this article, we'll guide you through the process of performing system restore correctly.
- What if system restore failed?
- Secure way to restore computer to earlier state easily
How to restore computer to an earlier date with system restore
Restoring your Dell, HP, or Lenovo computer to an earlier date can be a lifesaver when it's not functioning properly. Here are the steps to follow:
To restore computer to a previous date, you must create a system backup image or system restore point before. Then, you can directly use it when needed. In Windows 11/10/8/7/XP/Vista, there is a snap-in tool called System Restore which can create a restore point for system recovery.
If you don't enable system restore in Windows, you still can use a third-party tool like Qiling Disk Master. Similar to System Restore, it's a free backup and restore software, which can help you restore your computer to an earlier date. Keep reading to learn the detailed steps.
Method 1: How to restore PC to a previous date when your computer is bootable
Step 1. Type "create a restore point" in the search box and select it from the result list. When the System Properties window opens, click the System Restore button.
Step 2. Click Next on the first screen of the System Restore window.
Step 3. Select the restore point on the following box and click Next.
Tip: System Restore is a built-in Windows feature that allows you to revert your system to a previous state, undoing any changes made since the last restore point was created. This can be a lifesaver if you've installed new software or drivers and they're causing problems.
Step 4. Confirm you've selected the right restore point and click Finish to restore computer settings to previous date.
Method 2: How to reset computer to earlier date in safe mode
System Restore is a built-in Windows feature that allows you to revert your system to a previous state, undoing any changes made since the last restore point was created. This can be a lifesaver if you've installed new software or drivers and they're causing problems.
Step 1. Go to safe mode.
👉 In Windows 7
If your computer is unbootable, you can try booting it in safe mode. This will allow you to troubleshoot and potentially resolve any issues that are preventing your computer from starting normally.
👉 In Windows 8/8.1/10/11
- Boot your computer and interrupt the boot by holding the power button for 3 times.
- Click Advanced options > Troubleshoot > Advanced options > Startup Settings > Restart to boot into safe mode.
Step 2. Repeat the steps of system restore in normal state.
Method 3: How to restore computer to earlier date from start up
If the system restore from safe mode doesn't work, you can still try to restore your computer to an earlier date using a recovery drive or an installation disc.
Step 1. Insert a recovery drive or installation disc into your computer.
Step 2. If the system restore from safe mode doesn't work, you can still try to restore your computer to an earlier date using a recovery drive or an installation disc.
Step 3. Click Next until you see Repair your computer in the lower left corner.
Step 4. Click Repair your computer, and then choose Windows 10 > Troubleshoot > Advanced options > System Restore.
Step 5. Then, the System Restore window will appear. Just click Next to move on.
Step 6. Repeat the steps in the normal state.
Method 4: How to restore computer to earlier date using command prompt
If you're unable to restore your computer to an earlier date using the Safe Mode, you can try using the Command Prompt. This approach is similar to using a recovery drive or installation disc, but you'll be using the Command Prompt as the recovery tool.
Step 1. Boot from recovery drive or installation disc. Then, go to Repair your computer, and click Windows 10 > Troubleshoot > Advanced options.
Step 2. Click Command Prompt in the Advanced options interface.
Step 3. Type "rstrui.exe" in the command prompt window and hit Enter.
Step 4. Then, you will see the GUI screen of System Restore. Just click Next to go on and repeat the steps until the last step.
What if system restore failed?
When you try to restore system from a restore point, you may find that system restore points have gone owing to many reasons like Windows Update, corrupted files, etc. Even if there is a system restore point, you may receive errors during the restoration, such as System Restore did not complete successfully, 0x80070002, System Restore failed to extract the file, volume shadow copy service component encountered an unexpected error, etc.
If you're experiencing issues with System Restore, such as errors during the restoration process, you may want to consider using an alternative system backup and restore solution. One such solution is Qiling Disk Master, a specialist and reliable software for backing up and restoring your system.
Secure way to restore computer to earlier state easily
If you're experiencing issues with Windows System Restore, such as no restore points or failed restores, you may want to consider using an alternative system backup and restore solution. One such solution is Qiling Disk Master Standard, a reliable and efficient software for backing up and restoring your system.
|
💻 Supported OS |
It’s a complete and powerful backup and restore software supporting Windows 11/10/8.1/8/7/XP/Vista. |
|
🧲 Various Restore Types |
Not only operating system, it can also be used to restore partition, disk, or individual files & folders. |
|
📀 Bootable Media |
If you are worried your PC might not boot up due to a malfunction, you can also create a bootable media to restore system in WinPE. |
|
✅ Easy Operation |
Compared with Windows System Restore, it is much easier to operate and less error-prone. |
If you're interested in trying out Qiling Disk Master Standard, you can download the freeware version to get started. This will give you a chance to experience the software's features and functionality before deciding whether to upgrade to the full version.
◉ Preparations before performing system restore
- Go to Backup tab and choose System Backup to create a system image for recovery needs.
- Go to Tools tab and use Create Bootable Media tool to make a recovery media in case the computer fails to boot.
- If the system has crashed without any backup or bootable media, you can use the Universal Restore feature to restore the system from another working PC. This feature is supported by the Professional edition of Qiling Disk Master Standard.
◉ How to restore Windows 11/10/8/7 to a previous date
1. Launch this freeware. Click Restore at the left side. Then, click Select Task or Select Image File to find the image.
2. (Optional) If you click Select Task, select the system backup task in the following window and then click Next.
3. To restore the system with Qiling Disk Master Standard, follow these steps:
4. Then, click Proceed to execute the progress. When the progress reached 100%, click Finish to exit.
Wrapping things up
System Restore is a built-in feature in Windows that allows users to restore their system to a previous state, typically to resolve issues caused by software or driver updates. However, sometimes System Restore may not work properly, leading to frustration and lost productivity.
With the increasing importance of data protection, finding a reliable backup and restore software is crucial for computer users. Traditional backup and restore software may not meet the needs of modern users, who require more advanced features and user-friendly interfaces. In this context, Qiling Disk Master emerges as a promising solution, offering a range of features and versions to cater to different user needs.
If you need to use the advanced backup and restore features of Qiling Disk Master on multiple computers, the Technician or Technician Plus edition is a great choice. These versions are designed for business users and offer a range of features that can be used on multiple computers.
Related Articles
- Why and How to Restore Windows Server 2008 R2 to Previous Date
How to restore Windows Server 2008 R2 to previous date? If you are looking for a way to do it, pleas continue to see below and this article will introduce you to 3 effective methods. - (Fixed) System Restore Not Working in Windows 10
System restore not working Windows 10, why is it and how to fix it? Learn more below and fix it with 9 given solutions. Also, you can backup system with true backup software Qiling Disk Master. - There Was a Problem Resetting Your PC [7 Quick Ways]
How do I fix there was a problem resetting your PC in Windows 11/10/8/7? Here are 7 quick solutions. Please remember to backup system in case of data loss. - How to Run System Restore via Command Prompt in Windows 10?
This article will introduce how to launch System Restore from command prompt and run system restore in Windows 10/11 to repair your computer.