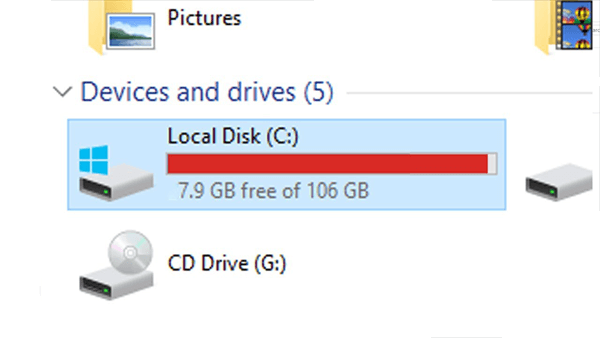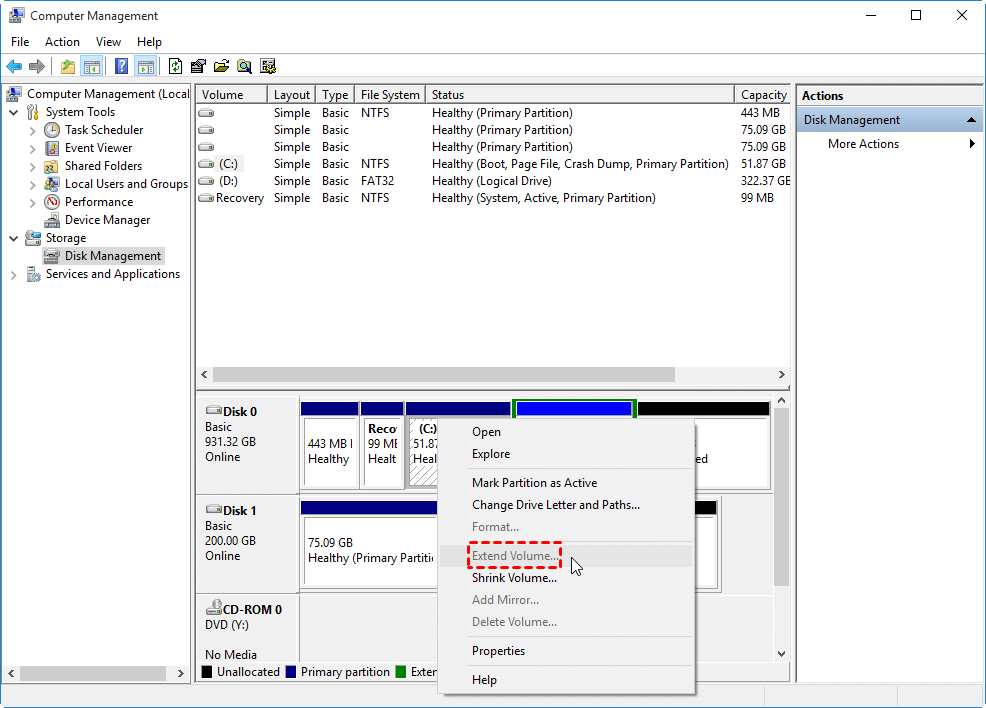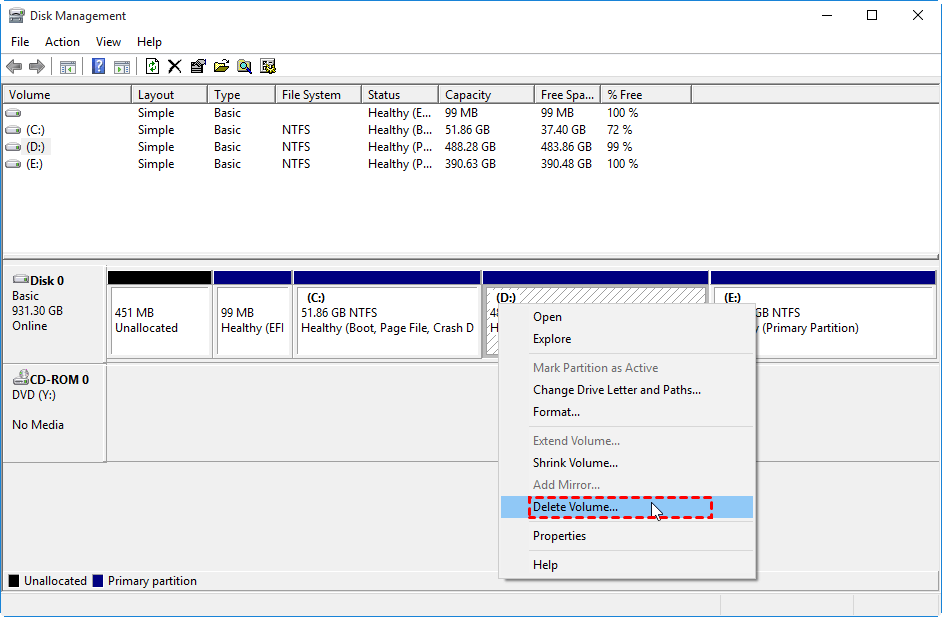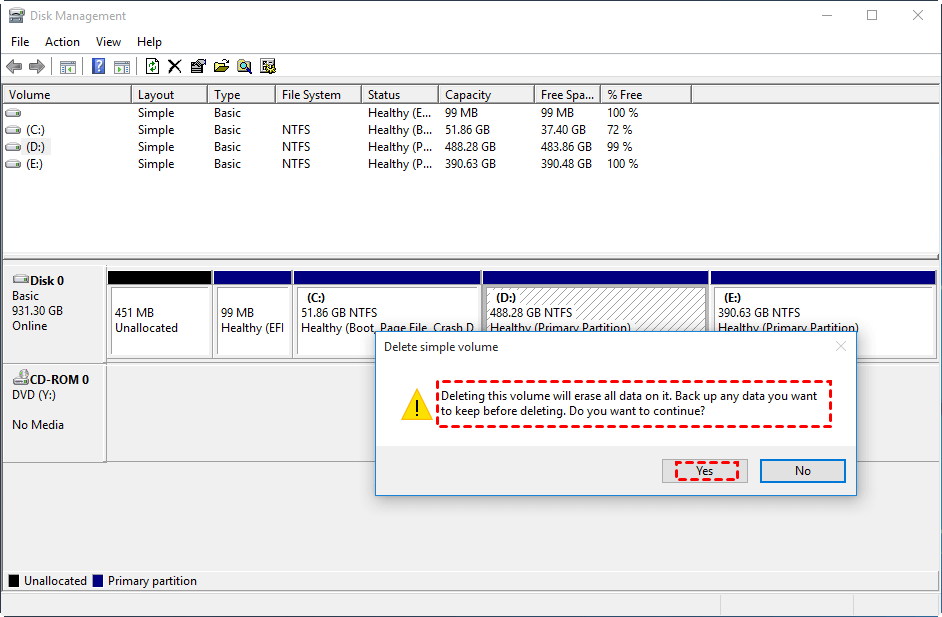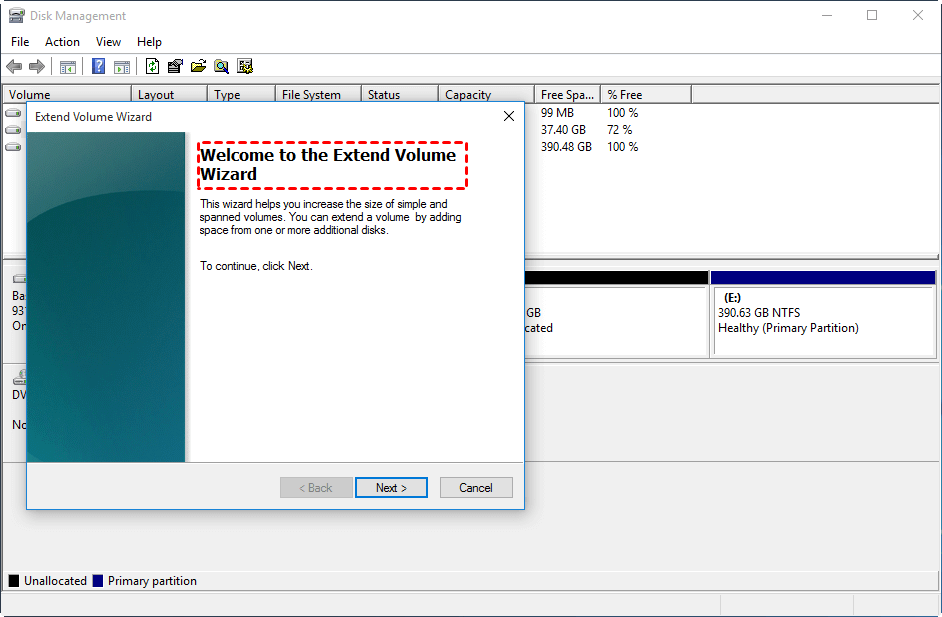C Drive Full, D Drive Empty - What Should You Do?
Scenario
My drive C is low on space
My C: drive (29.2 GB) is low on space. There is not enough space in my C drive to download new programs. And I found my D drive is empty. Thus, I shrink D drive to get an unallocated space. But when I try to extend C drive with it, the option Extend Volume greyed out. How can I extend my C drive?"
C drive full for different reasons, such as unreasonable partition size allocation, installing too many programs, etc. C drive is where the operating system is installed, so generally, C drive needs to be allocated with enough space, and we should not install other third-party programs in it. Otherwise, your C drive will be getting full quickly, and your system will run slowly.
What to do when C drive full and D drive empty?
So some people may use Disk Management to shrink D drive to get an unallocated space and extend C drive with it. However, the unallocated space you add to the C drive must be adjacent and behind the C drive. That is why the option Extend Volume greyed out. Then, what should you do?
If the D drive is totally empty without a file saved, you can directly delete it to get contiguous unallocated space behind the C drive. Refer to the following part, and learn how to delete D drive and extend C drive.
✍ Warning: D drive has to be adjacent to and behind C drive, otherwise Disk Management does not allow you to extend C drive with the deleted D drive.
1. Right-click computer> Manage > Storage > Disk Management. And the current partitions will be presented on the window. Right-click partition D and choose "Delete Volume".
2. Click "Yes" to execute, and all data and files on the D drive will be deleted.
✍ Warning: If the partition D has some files and it is currently used, you will be informed of this. You can click "Yes" to force the deletion of Partition D. But it might cause unexpected errors, please be cautious.
3. When the process finishes, you can see the space of D volume becomes an unallocated space. Right-click on C drive, and choose "Extend Volume".
4. "Extend Volume Wizard" will pop up, follow the prompts and click "Next"
5. In this window, select the disk(s) from which we want to get free space. And you can specify how much free space adds into the C drive. And click "Next".
6. Check the setting. And click "Finish". When the process is completed, your C drive will be extended, and D will be deleted.
C drive full, D drive empty - How to solve without data loss
If there is no data on D drive, you can delete it to get an adjacent unallocated space and extend C drive with it. What if your D drive has plenty of space while still has some necessary data?
▶ Method 1. Allocate free space from D to C
In such a condition, you can turn to Qiling Disk Master Professional, its "Allocate Free Space" function allows you to allocate unused or free space from D drive to C drive without deleting. You can download the demo version to see how it works:
Step 1. Install and open Qiling Disk Master Professional. The condition of the disk will be displayed on the interface. Right-click the drive D or other partitions you want to allocate and choose "Move/Resize".
Step 2. In the pop-up window, you could specify the free space to be allocated and choose which partition you want to extend.
Step 3. Then click "Proceed" to execute operation.
Note: After waiting, you have successfully extended the space of C drive. But in addition to this method, you can also use APP Mover to extend C drive. For details, please see method 2.
Conclusion
That is how you can deal with the problem that C drive is full D drive is empty in Windows 11, 10, 8, 7. You can delete D drive and extend C drive with contiguous unallocated space within Disk Management. But when there are data that you don't want to lose, Qiling Disk Master is a nice choice.
In addition, Qiling Disk Master also has other functions, such as migrate operating system to another drive, partition recovery, convert OS disk from MBR to GPT, and so on. And there is Qiling Disk Master Server version, if your PC is running with Windows Server 2022, 2019, 2016, 2012, 2008, 2003, you can solve problem with it.
Related Articles
- C: Drive Is Full, How to Empty It? (5 Methods)
The C drive is full and how to empty it? Here, 6 different ways are provided so you can resolve this issue easily and effectively by freeing up or extending storage space. - Effective C Drive Full Windows 7 Solutions
Are you anxious about your computer running slower and slower? You are so lucky, this article provides 7 reliable solutions to solve C drive full in Windows 7, 8, 10. - How to Easily Add Unallocated Space to D Drive in Windows 10/8/7?
How to add unallocated space to D drive when there is not enough space? Here, 2 ways will be provided to extend D drive easily, including Disk Management and Qiling Disk Master. In addition, it will offer a step-by-step guide. - Top 9 Best Hard Drive Format Software Free Download 🏆
What is the best hard drive format software that works to format all types of storage devices with desired file system formats? We selected 9 best hard drive format software for you to free download and set the best format to your disk on Windows and Mac.