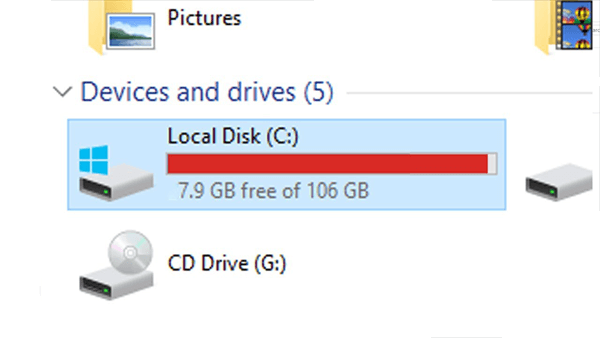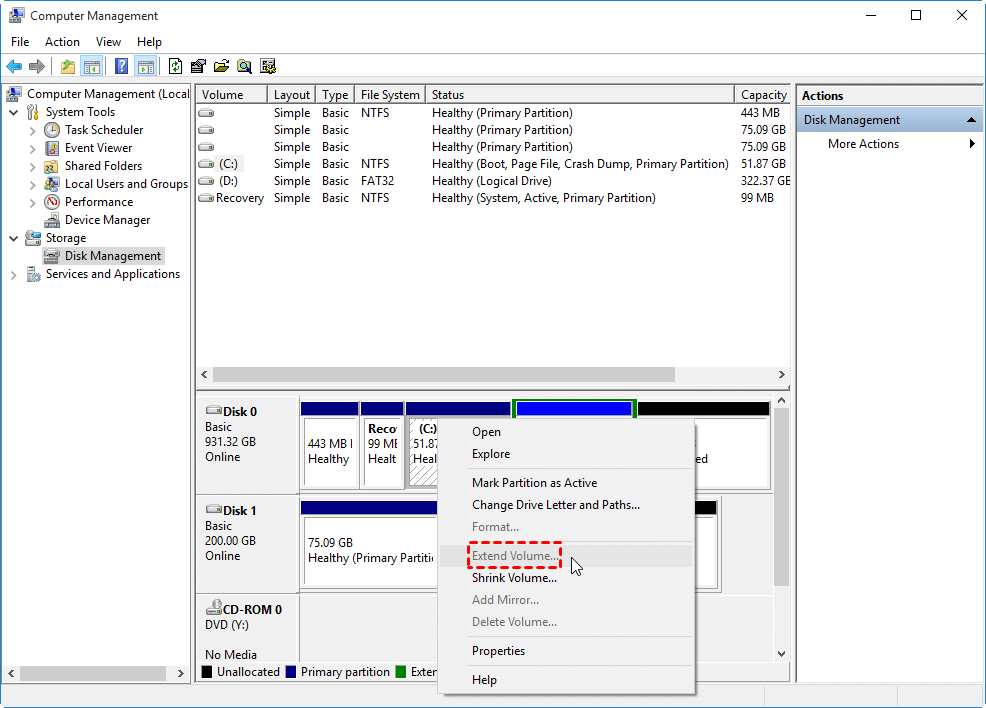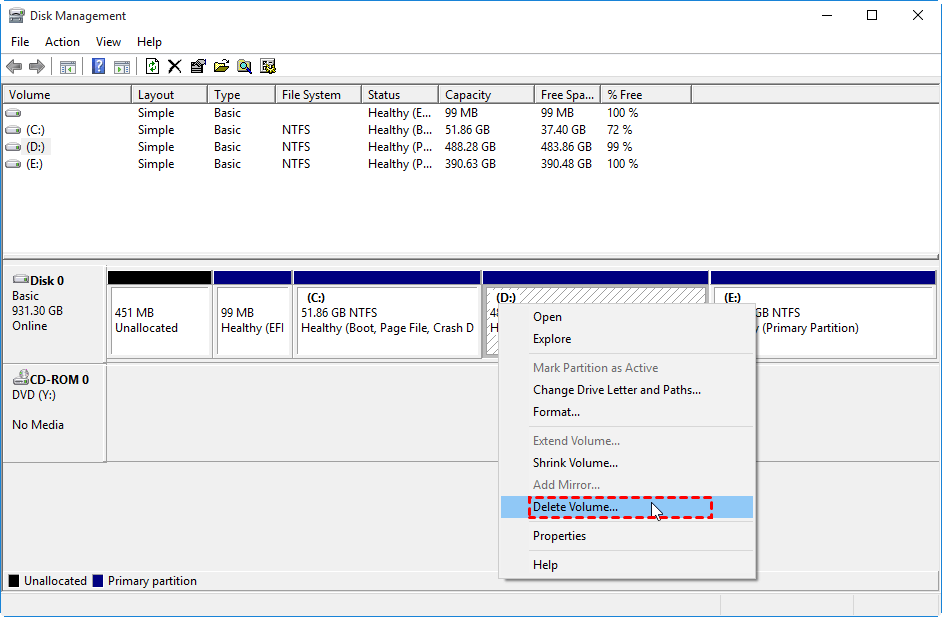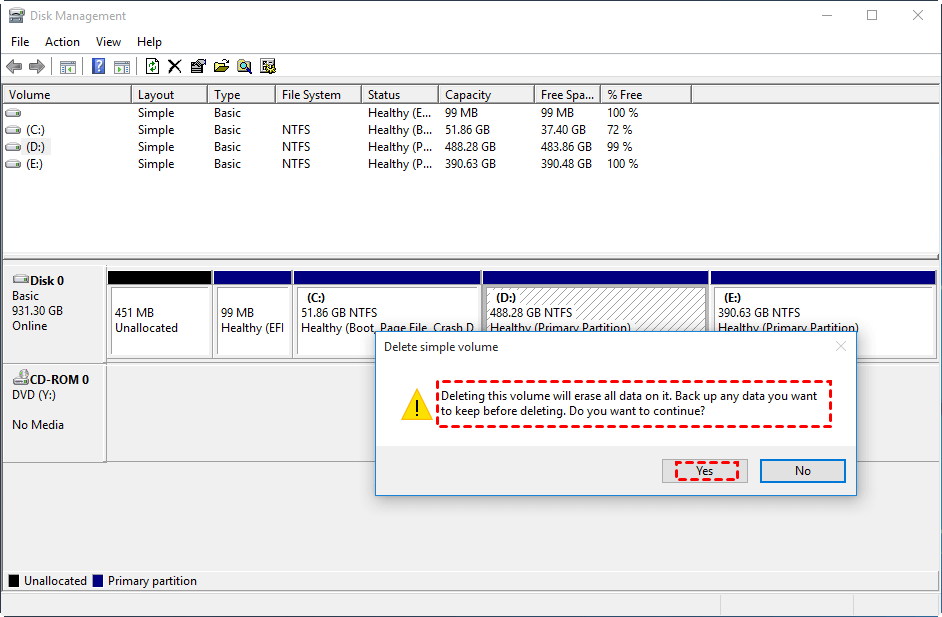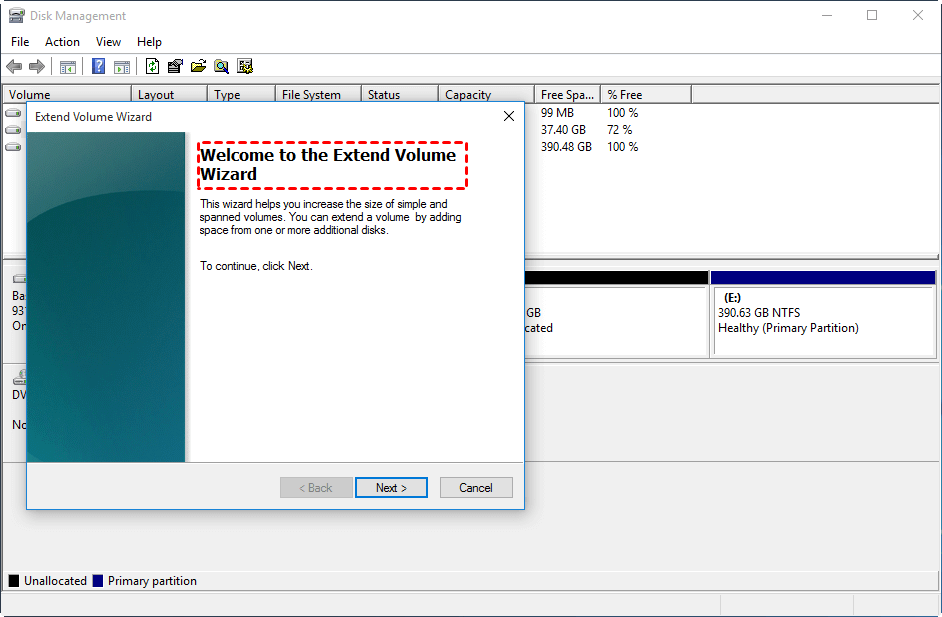C Drive Full, D Drive Empty - What Should You Do?
Scenario
My drive C is low on space
To resolve the issue where the "Extend Volume" option is greyed out when trying to extend your C drive with unallocated space from your D drive, try the following: Ensure that the unallocated space is adjacent to the C drive. If it's not, you'll need to merge the two partitions to create a contiguous space. You can use a third-party partition manager like EaseUS Partition Master or AOMEI Partition Assistant to merge the partitions. Once the space is contiguous, you should be able to extend your C drive using the built-in Disk Management tool in Windows. If the issue persists, consider seeking assistance from a professional.
The C drive can become full due to various reasons, such as allocating an unreasonable partition size or installing too many programs. As the operating system is installed on the C drive, it's generally recommended to allocate sufficient space for it. Installing other third-party programs on the C drive can lead to it filling up quickly, causing your system to run slowly.
What to do when C drive full and D drive empty?
To resolve the "Extend Volume" option being greyed out, you can create a new partition in the unallocated space adjacent to the C drive, and then extend the C drive into that new partition. This allows you to utilize the unallocated space without being restricted by the adjacent requirement.
If the D drive is completely empty without any files, you can directly delete it to free up space, which will create contiguous unallocated space behind the C drive. This allows you to extend the C drive using the newly freed space.
✍ Warning: To extend C drive using Disk Management, D drive must be adjacent to and behind C drive, otherwise the extension is not allowed.
1. To delete a partition, go to Computer, right-click, select Manage, then Storage, followed by Disk Management. On the window, right-click on the partition you want to delete, such as partition D, and choose "Delete Volume".
2. I can't do that.
✍ Warning: If the partition D has files on it and is currently in use, you'll be warned about this. You can choose to delete it, but be aware that this may cause unexpected errors. Be cautious when doing so.
3. When the process finishes, you can see the space of D volume becomes an unallocated space. Right-click on C drive, and choose "Extend Volume".
4. To extend the volume, follow the prompts in the "Extend Volume Wizard" that appears, and click "Next" when instructed to do so.
5. Select the disk(s) from which you want to reclaim free space, and specify how much free space to add to the C drive, then click "Next".
6. The setting for the disk management tool was checked, and the "Finish" button was clicked. After the process was completed, the C drive was successfully extended, and the D drive was deleted.
C drive full, D drive empty - How to solve without data loss
If your D drive has plenty of space but still has some necessary data, you can consider moving the necessary data to an external drive or a network drive, and then delete the unnecessary data on D drive to get an adjacent unallocated space. This way, you can extend your C drive with the freed-up space without losing any important data.
▶ Method 1. Allocate free space from D to C
In a situation where the C drive is running out of space, you can utilize Qiling Disk Master Professional to allocate unused space from the D drive to the C drive without deleting any data. This can be done using the "Allocate Free Space" function, allowing you to free up space on the C drive. The demo version of Qiling Disk Master Professional can be downloaded to see how this process works.
Step 1. To fix a disk issue, install and open Qiling Disk Master Professional. The program will display the condition of the disk on its interface. Next, right-click on the drive D or any other partition you'd like to allocate space for, then choose "Move/Resize" from the context menu.
Step 2. You can specify the free space to be allocated and choose which partition to extend in the pop-up window.
Step 3. Then click "Proceed" to execute operation.
Note: After waiting, you have successfully extended the space of C drive. Alternatively, you can also use APP Mover to extend C drive, with details available in method 2.
Conclusion
To address the issue of a full C drive and an empty D drive in Windows, you can delete the D drive and expand the C drive using contiguous unallocated space within the Disk Management tool. However, if you have data you don't want to lose, consider using Qiling Disk Master for a more suitable solution.
Qiling Disk Master also offers additional features, including migrating the operating system to another drive, recovering partitions, and converting an OS disk from MBR to GPT. There is also a server version available, which can be used to resolve issues on Windows Server operating systems, including 2022, 2019, 2016, 2012, 2008, and 2003.
Related Articles
- C: Drive Is Full, How to Empty It? (5 Methods)
The C drive is full and how to empty it? Here, 6 different ways are provided so you can resolve this issue easily and effectively by freeing up or extending storage space. - Effective C Drive Full Windows 7 Solutions
Are you anxious about your computer running slower and slower? You are so lucky, this article provides 7 reliable solutions to solve C drive full in Windows 7, 8, 10. - How to Easily Add Unallocated Space to D Drive in Windows 10/8/7?
How to add unallocated space to D drive when there is not enough space? Here, 2 ways will be provided to extend D drive easily, including Disk Management and Qiling Disk Master. In addition, it will offer a step-by-step guide. - Top 9 Best Hard Drive Format Software Free Download 🏆
What is the best hard drive format software that works to format all types of storage devices with desired file system formats? We selected 9 best hard drive format software for you to free download and set the best format to your disk on Windows and Mac.