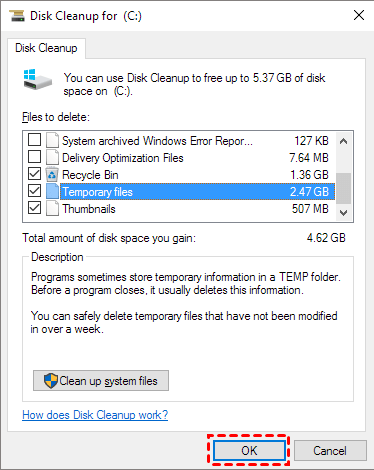The C Drive is Full and How to Empty It in 6 Ways
☞ Why do you need to clean C drive?
☞ To resolve the issue of a full C drive, empty it by deleting unnecessary files, uninstalling unused programs, and cleaning up system files. Use the Disk Cleanup tool, which can be accessed by typing "cleanmgr" in the Run dialog box, to remove temporary files, system logs, and other items that are no longer needed.
☞ Solve "C: drive is full" by increasing partition capacity
☞ Conclusion
Why do you need to clean C drive?
Over time, your computer can become sluggish and slow due to various reasons, including a full C drive, where the system is installed, which can cause system crashes and BSOD issues, so it's necessary to clean your PC or extend the C drive when storage is running low.
6 methods to resolve "C drive is full how to empty it"
To clear disk space on your C drive, use Windows built-in tools like Disk Cleanup and Storage Sense, or third-party software like CCleaner or Glary Utilities to remove temporary files, system logs, and other unnecessary data. You can also delete unused apps, compress files, and consider upgrading to a larger storage drive if needed. Additionally, consider running a virus scan to ensure your system is free from malware that may be consuming space.
Method 1. Disable hibernate
Hibernation is enabled by default, but it's not necessary to disable it if you don't use it, as it won't harm your computer. However, when hibernation is enabled, it reserves some disk space for its files, specifically the hiberfil.sys file, which takes up 75% of your installed RAM. For example, if you have 8GB of RAM, the hiberfil.sys file will occupy 6GB of your hard drive space, and if you have 16GB of RAM, it will take up 12GB.
1. Double-click This Computer.
2. Select Organization -> Folder and search options.
3. To view hidden files, folders, and drives, go to the Folder Options, select the View tab, and choose the option to show hidden files, folders, and drives.
Method 2. Run C drive cleanup
Disk Cleanup is a Windows built-in program that helps clean junk files, including cache and cookies, from drives on your PC.
1. To run Disk Cleanup, click Start, type "disk" in the search box, and select Disk Cleanup.
2. To clean up the C: drive, select it in the Disk Cleanup window and click OK.
3. First, you need to free up space on your C: drive by deleting any unnecessary files or programs. Then, you can use the Disk Cleanup tool to remove temporary files, system files, and other items you don't need.
4. And then, choose to delete files you do not need.
After cleaning up your C: drive, you can create a system restore point, which can be used to restore your system to its previous state if needed.
Method 3. Delete temporary and downloaded files
Temporary files can be deleted without running Disk Cleanup by directly deleting the files in the "C:\Windows\Temp" or "C:\Documents and Settings\username\Local Settings\Temp" folders.
Method 4. Delete Internet temporary files
I've added a second question to see if there's anything else I can help you with. If you have any other questions or if there's anything else I can assist you with, please let me know!
1. Open Internet Explorer (IE), click Tools, and select Internet Options.
2. To delete browsing history in Internet Explorer, go to Tools, then Internet Options, click Delete, and choose what to delete in the Delete Browsing History window.
Method 5. Empty the Recycle Bin
When you delete items from your PC, they don't immediately get deleted. Instead, they stay in the Recycle Bin, taking up valuable hard-drive space. To free up space, empty the Recycle Bin by right-clicking on it, clicking "Empty Recycle Bin," and confirming the deletion. This will permanently remove the items.
Method 6. Move all Apps from C to D
If your C drive is almost full due to numerous applications, consider moving them to a larger drive like the D drive. This can be easily achieved with the help of the Qiling Disk Master Professional, which features an "App Mover" tool that allows users to transfer programs from one drive to another, ensuring they can run as usual. You can download the demo version to try it out.
Step 1. Install and run the software. Click "Free up" on in the top toolbar, and choose "App Mover".
Step 2. Choose the C drive and click "Next".
Step 3. Select apps you want to move, set a destination path and click on "Move".
Step 4. Click "OK" on the pop-up window.
Those are the most effective way to empty full C: drive we have concluded. I hope this can help you a lot.
For users whose C: drive is full but D: drive is empty, extending the C: drive with free space from the D: drive is a more efficient solution than emptying the C: drive. This approach allows them to utilize the available space on the D: drive to free up room on the C: drive, making it a more practical and less stressful way to resolve the issue.
Solve “C: drive is full” by increasing partition capacity
Emptying the C: drive when it's full is only a temporary solution, as the drive will likely fill up again. A more effective approach is to extend the C: drive by allocating free space from other drives, rather than resorting to reinstalling the system for re-partitioning the hard drive. This method provides a more permanent fix to the C: drive full problem.
With Qiling Disk Master Professional, you can repartition hard drives without losing data and even extend the C: drive without reinstalling the OS.
Situation 1. C: drive full but D: drive empty
If your C: drive is full but your D: drive has empty space, you can use the free space on D: to expand your C: drive.
Step 1. To use Qiling Disk Master, first install it on your Windows 11/10/8/7 system and launch the program. Once launched, it will display the basic environment of your disks. To resize a disk, right-click on the D: drive and select the "Move/Resize" option.
Step 2. After setting up, a window will pop up where you can allocate free space from D: drive to C: drive. Then, click "OK".
Step 3. Finally, click "Proceed" to execute the progress.
Situation 2. C: drive full, but there is unallocated space on the hard drive
If your C drive is full, but there's unallocated space on the hard drive, you can expand the C drive by incorporating the available space.
Step 1. Launch Qiling Disk Master, right-click on the C: drive, select "Advanced" and then choose "Merge Partition".
Step 2. To add the unallocated space to the C: drive, tick the unallocated space in the Disk Management window. This will allow you to extend the C: drive and utilize the additional space.
Step 3. Click "Apply"> "Proceed" when you back to the main interface.
Conclusion
If the C drive is full, there are two possible solutions: freeing up storage space or increasing the C drive capacity. Fortunately, Qiling Disk Master Professional can handle both on Windows 11/10/8/7/Vista/XP.
This software allows you to move apps from the C drive to another drive, extend the C drive's volume with free space from another drive, or merge the C drive with unallocated space. It can be used on a Server machine if the C drive is full, and a Server edition is available.
Related Articles
- How to Run PC to PC Sync for Folders in Windows 10/8/7?
Want to sync your PC folders to another PC or a cloud drive in Windows 11/10/8/7? Read this article to get the best free PC sync software to help you. - Windows 10 Home Sync Center | Alternative & Guide
Windows 10 home Sync Center is not working, but you still can sync files between two computers with the help of free file sync software – SyncToy or Qiling Disk Master Standard. Click on to get the guide below. - Backup Data before Replacing Hard Drive in Windows 10 (2 Ways)
This article tells you how to backup data before replacing hard drive to ensure data security. - How Much Free Disk Space Should I Have and How to Free up Disk?
How much free disk space should I have? Here, you can find relevant info and learn to free up disk storage in only a few steps.