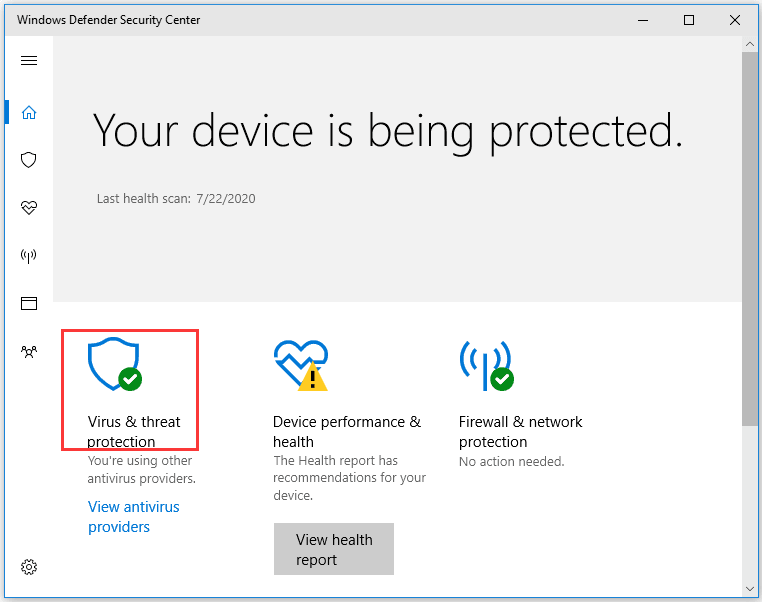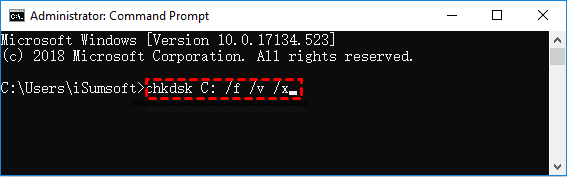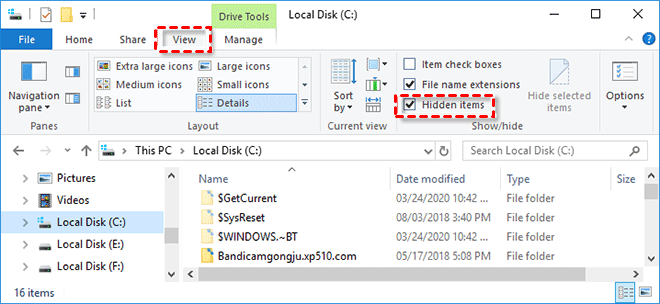How to Fix C Drive is Full Easily (6 Ways)
- Why C Drive is Full?
- How to Fix C Drive is Full Easily
- Fix 1. Run Disk Cleanup for C drive
- Fix 2. Scan Your Computer for Malware or Virus
- Fix 3. Check C Drive for Disk Errors
- Fix 4. Check the Hibernation File
- Fix 5. Delete Huge Files on the C Drive
- Fix 6. Upgrade System Disk to A Larger Disk (Easiest)
- Summary
Why C Drive is Full?
If your C drive is full, it can cause your computer to run out of free space, preventing Windows updates from being installed and affecting overall performance. The "C drive is full for no reason" problem can be attributed to various reasons, which are summarized below.
- Viruses and malware may keep generating files to fill up your system drive.
- You can save large files on the C: drive without realizing it, such as downloading files to the default downloads folder which is located there.
- Page files, previous Windows installations, temporary files, and other system files may have taken up space on your system partition.
How to Fix C Drive is Full Easily
Users have been reporting issues like "my C drive is full without reason Windows 10" and "C drive is full Windows 10", and to address these problems, several solutions can be considered.
- Run Disk Cleanup for C drive: To free up space on the C drive, you can perform a disk cleanup to remove temporary files, system logs, and other items you may not need. This can be done by going to the Start menu, typing "disk cleanup" in the search bar, and selecting the appropriate option.
- Scan your computer for malware or virus: If your C drive is full unexpectedly, it's likely due to malware or viruses. To resolve this issue, scan your PC for malware or viruses to identify and remove the culprits.
- Check C drive for disk errors: Disk errors can also cause this problem, so checking the C drive for disk errors is also a way to go.
- Check the hibernation file: The accumulation of hibernation files can also cause the "C drive is full" problem, especially in laptops, making it essential to check for these files.
- Delete huge files on C drive: If the C drive has many large files, it will run out of space quickly.
- Clone the system disk to a larger one: If you're experiencing low disk space, you can resolve the issue by upgrading your system disk to a larger one using a free disk cloning software called Qiling Disk Master Standard.
To continue, you can learn the detailed information on the cause and solution ideas, which will be explained in a specific graphic tutorial for each method.
Fix 1. Run Disk Cleanup for C drive
If your C drive is full for no reason, try cleaning it up by running Disk Cleanup. You can start by following these steps: [insert steps here].
Step 1: Press Win + E to open the File Explorer, right-click on your C drive and select Properties.
Step 2: When the Properties window opens, click the Disk Cleanup button.
Step 3: After opening Disk Cleanup, select the file types taking up space on your C drive, such as previous Windows installation, system restore points, Recycle Bin, Temporary files, etc., and then click OK to clean them all.
If freeing up space on your C drive by deleting temporary files doesn't help much, you can try another method to free up at least a few gigabytes or more of free space.
Fix 2. Scan Your Computer for Malware or Virus
If your C drive is full unexpectedly, it could be due to a virus or malware generating files. To troubleshoot, scan your computer with Windows Defender or your antivirus software to detect and remove any malware or viruses causing the issue.
Fix 3. Check C Drive for Disk Errors
If your C drive is full in Windows 10, first check for malware or viruses that might be consuming space, and if none are found, check your C drive for file system errors that could be causing the issue. You can do this by following a series of steps to resolve the problem.
Step 1. Type "cmd" in the search box next to the Windows icon and then press Enter to open the Command Prompt.
Step 2. In the Command Prompt window, type chkdsk C: /f /v /x and press Enter, to start checking your C drive for errors and fixing them.
Step 3. If you see a message saying "Windows detected a problem with your disk" but instead of starting the disk check, it shows a message asking you to type Y and hit Enter, you can simply type Y and hit Enter. This will initiate the disk check on your C drive during the next Windows 10 restart.
Fix 4. Check the Hibernation File
For laptops, the hibernation file is often the culprit of a full C drive, as it needs to be as large as the amount of memory. This file can only reside on the C drive and cannot be moved to other data drives, making it a common cause of a full C drive. To check the hibernation file, you can follow the steps below.
Step 1: To access the Folder Options in Windows, type "folder options" in the search bar next to the Windows icon, and select "File Explorer Options" from the search results. This will open the File Explorer Options window.
Step 2: To view hidden files, select the View tab, check the box for "Show hidden files, folders and drives", and uncheck the box for "Hide protected operating system files (Recommended)". This will show the hidden Hibernation file.
Step 3: Open your C drive in File Explorer, find the hiberfil.sys file, right-click on it, and select Properties to see how much space it's taking up.
Step 4: If your C drive is almost full, you can free up some space by deleting the hiberfil.sys file, which can take up a significant amount of space, freeing up at least a few gigabytes.
Fix 5. Delete Huge Files on the C Drive
If you've saved large files to your C drive without noticing, or if a program is performing poorly and creating an infinite number of files, your C drive may be filling up. To address this issue, you can follow these steps.
Step 1. To access the C drive and its contents, press the Windows key + E to open File Explorer, navigate to the C drive, and ensure the "Hidden items" box is checked under the View tab.
Step 2. Type "size:gigantic" in the search box in the upper right corner of File Explorer, and it will search all large files on your C drive. This will give you an idea of which files are taking up the most space and contributing to your C drive being full. This can help you identify and delete unnecessary files to free up space.
Step 3. Delete large files and empty the Recycle Bin to free up space on your C drive. If you still need the files, move them to another data drive. This should give you a few more gigabytes of free space.
Fix 6. Upgrade System Disk to A Larger Disk (Easiest)
If your C drive is consistently running out of space, consider upgrading your system disk to a larger one, which is the most effective way to resolve the issue.
Qiling Disk Master Standard is a free disk cloning software that allows you to easily clone the disk containing your system to a larger one, solving the "C drive is full" problem without deleting data on the source disk. As a professional disk cloning software, it offers additional advantages.
- Ensure secure boot: After cloning, you'll be able to boot your system directly from the cloned disk.
- Intelligent clone: The default mode only copies used sectors, maximizing the use of free space on the target disk, and can even clone a disk with bad sectors by skipping them automatically.
- Live clone: The software enables cloning tasks to run in the background, allowing you to use your computer normally while the cloning process takes place.
- SSD alignment: If your target disk is an SSD, this feature can speed up the reading and writing performance of it.
- Sector by sector clone: If the target disk is the same size or larger than the source disk, this feature will clone all sectors, including unused ones.
- Multiple paths: This tool supports cloning the system disk to multiple destination locations, including local disk, external disk, and USB drive.
- Different system: It supports Windows 11/10/8/7/XP/Vista, etc.
Before starting the cloning process, if your target disk is not empty, remember to back up the important files on the target disk in advance, as it will be erased during the cloning process. Then you can proceed with the cloning process.
Step 1. Download Qiling Disk Master Standard, install and open it, click Tools -> Disk Clone.
Tip:
The free version of the software only supports two types of cloning: MBR to MBR and data disk cloning. Upgrading to the �rofessional version is required for cloning GPT to GPT, MBR to GPT, or GPT to MBR.professional version is required for cloning GPT to GPT, MBR to GPT, or GPT to MBR.
Step 2. Choose the original disk as the source disk. Then, click Next.
Step 3. Choose the larger disk as the destination disk. Then, click Next.
Step 4. To clone a small disk to a larger disk, tick the "Sector By Sector Clone" feature, confirm the operations, and click "Proceed".
Notes:
- Edit Partitions: You can change the partition size using this feature (advanced version).
- SSD Alignment: If your target disk is an SSD, you can enable the SSD Alignment option to improve the reading and writing speed of the SSD.
Summary
The "C drive is full" problem can be caused by various factors. To resolve this issue, several methods can be tried in turn. One of the simplest solutions is to clone the system disk to a larger one, allowing for increased disk space without deleting data on the C drive.
The free disk cloning software Qiling Disk Master Standard can help you achieve your goal with just a few clicks, and after cloning, you can even boot your computer directly from the cloned disk.
The software offers various cloning functions, including System Clone, Partition Clone, and more, allowing for different cloning needs to be met. It can be downloaded to explore further features.
Related Articles
- 4 Free Way to Transfer Files from C Drive to D Drive
Want to transfer files from C drive to D drive to free up space, but don't know what files can be moved and how? Scroll for details and steps. - How to Replace/Upgrade C Drive with SSD in Windows Easily
Find your computer works slower and slower and want to replace C drive in your computer? Get a quick guide to complete the task from this page. - How to Backup D Drive in Windows 7/10 (Free and Easy)
Want to backup D drive for data restoring or security? This article shows how to backup D drive full in Windows 7/10 safely and easily with the best free backup software. - How to Free Up Space on Windows 11 Easily and Safely (3 Ways)
This article describes why free up space on Windows 11 and 3 easy and safe approaches to achieve the goal, including the easiest one. Please read on.