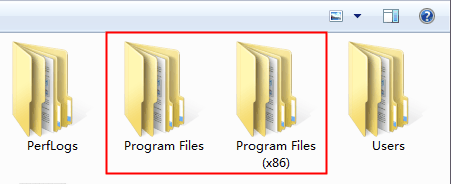Can I Move the Program Files Folder to Another Drive?
Is it safe to move program files to another drive?
The answer may be disappointing. Moving program files to another directory is not a good idea. Please don't do it improperly.
Modifying the "Program Files" or "Program Files (x86)" directory may cause Windows to crash. Because these folders are "protected," Windows will block you from accessing them. And after relocating, even certain general software files are not guaranteed to operate properly.
There's a Registry that tells Windows where the program files for all installed software are placed and each program contains hundreds of registry entries. When you install them in "Program Files" (the default place), Windows will look for them there, so manually altering (especially via copy & paste) the Registry is not advised.
How to change program files location
Although we don't suggest you move program files, when the C drive is running out of space, this way can also release some free space for your OS. So, in this part, we'll show you how to change the program files location via modifying the Registry.
1. Move the program files folder to another drive in Registry
Step 1. Copy the folders of Program Files and Program Files(X86) in the system drive and paste them onto the D drive.
Step 2. Press "Win" + "R" keys simultaneously to bring up the Run box. Then, type "regedit" and click "OK" to launch Registry Editor.
Step 3. After the main window of Registry Editor appears, follow this path: HKEY_LOCAL_MACHINE\SOFTWARE\MICROSOFT\Windows\CurrentVersion
Step 4. Right-click on "Program Files" and then, choose "Modify".
Step 5. Under the "Value data" box, change the letter "C" into "D" (or the drive letter where you want to store the program files folder) and then, click "OK".
After the modification, your Program files folder can run well in another drive, and all kinds of stuff that will be saved in this folder will be stored on this drive, not the C drive.
2. Easily & quickly move program files folder to another drive
Moving the application files folder to a different drive is not as straightforward as you may think. To guarantee that apps that have changed the location of the files folder run correctly, you must manually update the directory path when using the copy and paste approach.
However, things will be different if you turn to Qiling Disk Master Professional, the best choice for you to move folders. It's a Windows disk/partition management tool for Windows 11/10/8/8.1/7/XP users. In this tool, there's a utility called "Move Folder" developed for folder transferring which can move various folders at once from one drive to another.
And you don't need to worry about the directory problem, the tool will do all work for you. You just need to select the folders and make sure the target drive has sufficient space to save all data.
Let's see all details now.
1. To ensure the folders can be operated normally, please do not move or delete the files in the source and target directory.
2. This feature only runs between NTFS drives, if you want to move folders from or to a FAT32 drive, you'll need to convert to NTFS at first.
How to move programs to another drive
Then, you can run one of them to check if it works well. In addition, you can try the "Delete Large Files" feature to remove space-consuming programs from your PC.
Conclusion
When asked, "Can I change the program files folder to another drive?" you can now respond "Yes".
Qiling Disk Master is a versatile tool, with which, you can organize your device much more efficiently. For example, you can convert the disk from MBR type to GPT without losing data, clone an old disk to your new disk, and create portable Windows on USB… And this tool also has the Server Edition for Server users to easily manage their devices.
Related Articles
- Can I Move Users Folder to Another Drive
Can I move Users folder to another drive? If you want to release more free space on the C drive via moving User folder, this post will offer you 2 methods. - Safely Move Documents Folder to Another Drive in Windows 10/11
To safely move Documents folder to another drive in Windows 10, copy and part won't work. Try ways in this post, we'll show you how to change the location of Documents. - How to Stop Programs Installing on C Drive
In this post, we'll show you how to stop programs installing on C drive by changing storage settings and how to move installed programs from C drive to other drives.