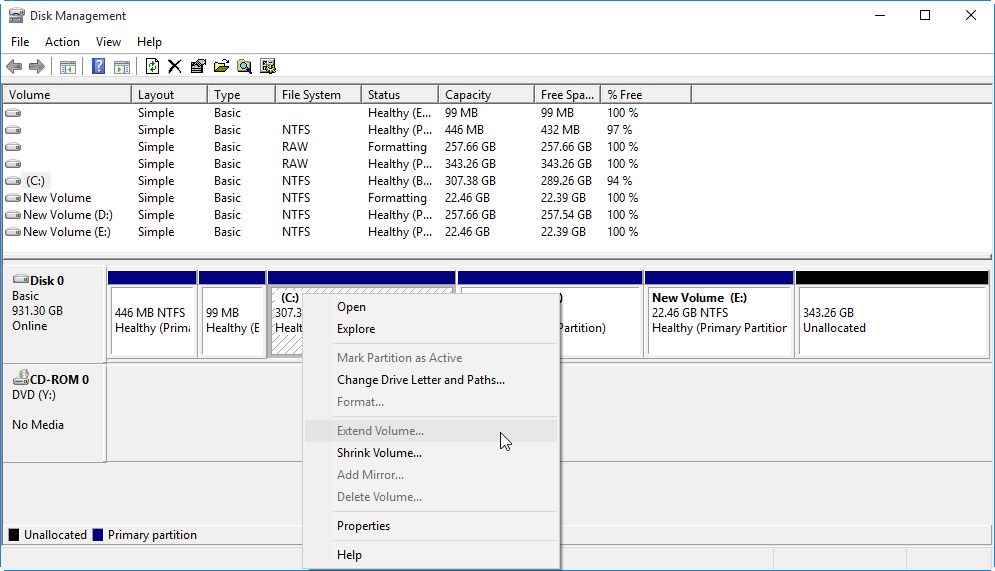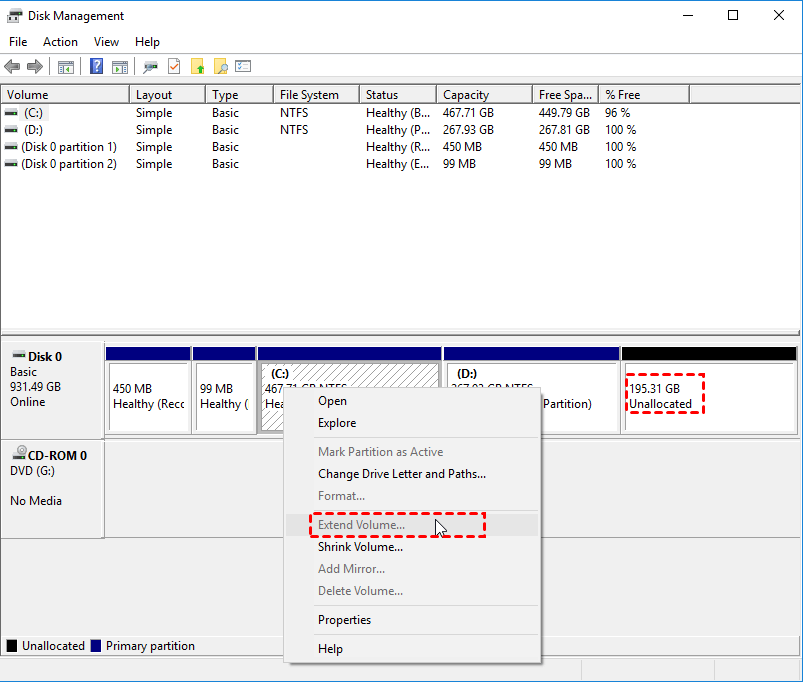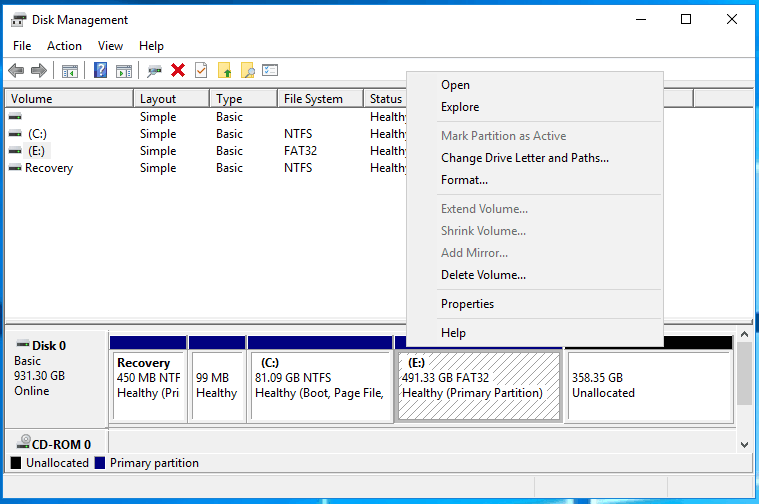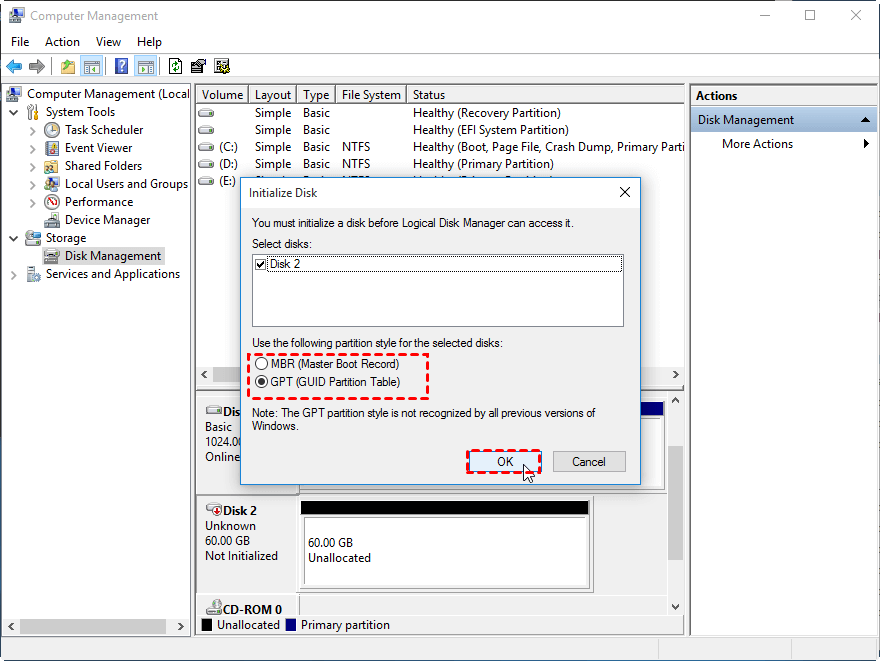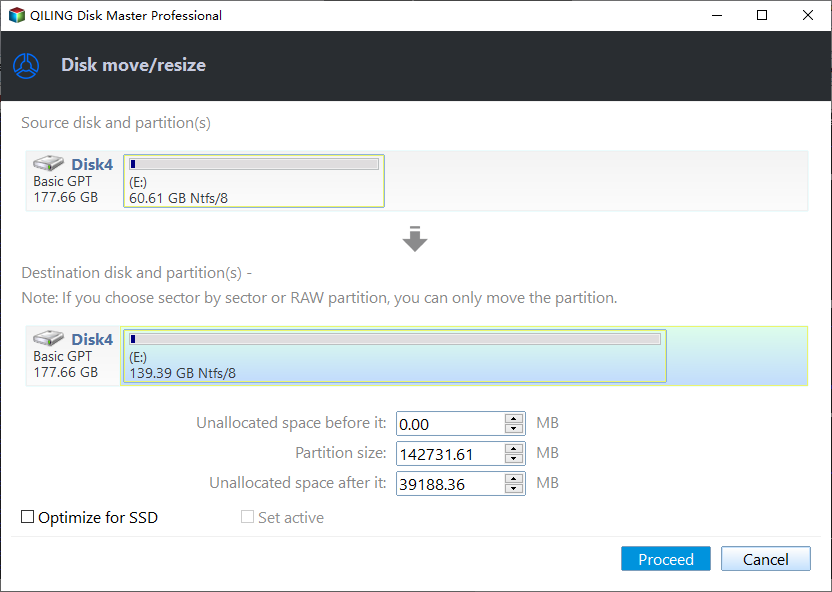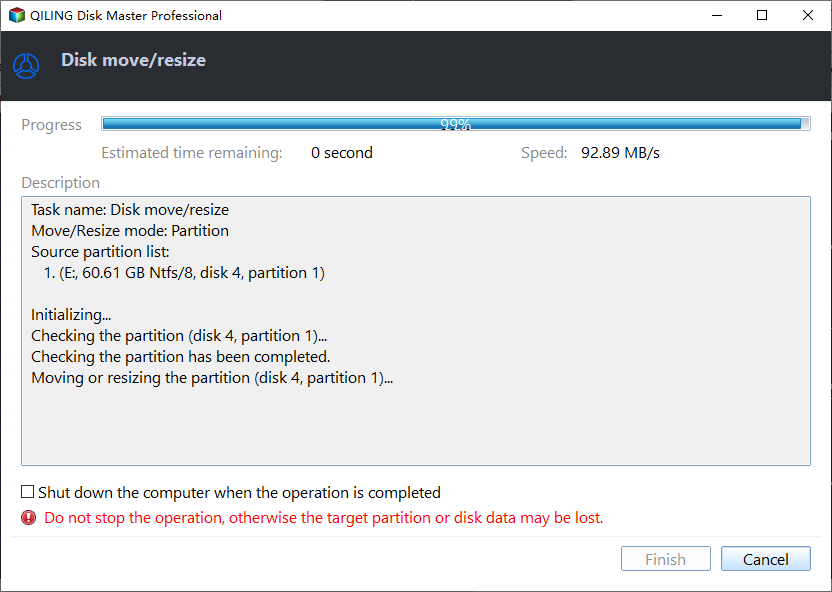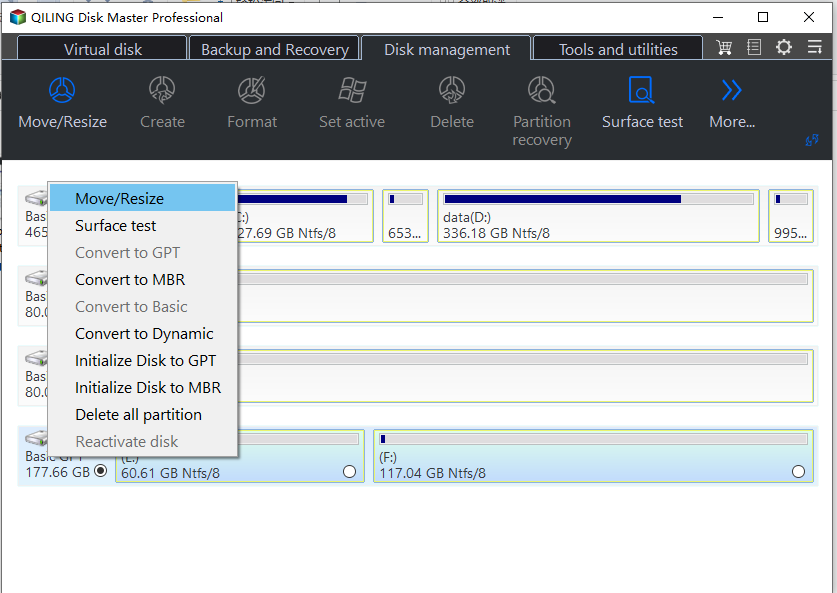Fixed: Cannot Extend Volume to Unallocated Space in Disk Management
Help! Cannot extend the C drive
I see that there is unallocated space on the disk, and I want to use it to expand the C drive, but after trying that didn't work. I suspect that the problem is that the unallocated space is not "adjacent", but I don't know how to change it.
- Question from superuser.com
When trying to add space to the C drive or other partitions on Windows 11 or 10, you may encounter an error where the Extended Volume option is grayed out. This issue can occur on various Windows versions, including Windows 11, 10, 8, 7, Vista, XP, and even Windows Server. To resolve this problem, we will discuss the possible causes and provide solutions to fix the grayed-out Extended Volume option.
Content Navigation:
- Disk management can't extend volume to unallocated space
- Why Windows cannot extend volume to unallocated space?
- Easily extend volume to unallocated space with free partition software
- Summary
Disk management can't extend volume to unallocated space
When partitions aren't divided correctly, some partitions may run out of space over time, affecting computer performance, especially if the C drive is full of applications and data, leading to a significant reduction in machine speed. This may necessitate extending the small volume or upgrading to a larger disk if the existing hard disk capacity is too small.
If other partitions have enough space, you can move programs from the C drive to the partition with available space.
You can't extend the volume to unallocated space using the built-in "Extend Volume" feature in Windows Disk Management, even if there is available space, due to the limitations of the feature.
Why Windows cannot extend volume to unallocated space?
Windows cannot always extend a volume to unallocated space due to various reasons, including limitations in disk management software, issues with disk formatting, and compatibility problems with certain file systems. Additionally, if the unallocated space is not contiguous, it may not be possible to extend the volume. Furthermore, if the volume is a dynamic disk, it may not be possible to extend it to unallocated space.
✦ Scenario 1. When creating a new partition or deleting one on a hard drive, the resulting unallocated space may not be directly next to the volume that needs to be extended, making it impossible for Windows to expand the volume into the available space.
The "Extend Volume" function is only enabled when the unallocated space is directly adjacent to the volume on its right side. If the unallocated space is not in this position, the function will be disabled.
✦ Scenario 2. The Extend Volume option is greyed out because the partition is a logical drive contained in an extended partition, which cannot be extended. To work around this, you need to delete the logical partition first, then delete the extended partition, allowing you to recreate logical partitions.
✦ Scenario 3. In Disk Management, you cannot extend a volume to unallocated space if the target primary volume is formatted with FAT32, as the Extend Volume feature only supports NTFS and RAW partitions.
✦ Scenario 4. In Windows 7 and later, the built-in Disk Management tool has an "Extend Volume" feature, which allows users to increase the size of a volume without deleting data. This was not possible in earlier versions of Windows, such as XP and earlier, where the Disk Management tool did not have this feature.
✦ Scenario 5. The partition style of a hard drive is incompatible with extending a partition beyond 2TB if it's Master Boot Record (MBR), requiring a conversion to GUID Partition Table (GPT) for larger space.
Windows may not be able to extend a volume to unallocated space due to technical limitations such as partition style, file system compatibility, and physical partition arrangement on the hard drive.
Easily extend volume to unallocated space with free partition software
If Disk Management cannot extend a volume on Windows 10, 8, 7, or 11, you can use a free partition manager called Qiling Disk Master Standard. This tool allows you to extend either NTFS or FAT32 volumes in all versions of Windows, including Windows Vista and XP (32-bit and 64-bit), as well as Windows Server OS, such as Windows Server 2022, 2019, 2016, 2012, 2008, and 2003.
A more powerful alternative to Windows Disk Management, this software can move partitions to make unallocated space contiguous with the volume you want to extend, allowing you to extend it using the "Extend Volume" feature. Additionally, it offers a "Merge Partitions" function that simplifies the process of merging adjacent or non-adjacent unallocated space into the target volume, making it a more efficient solution to the Windows cannot extend volume issue.
Step 1. Install and run Qiling Disk Master Standard, right-click the partition you want to extend and select "Move/resize Partitions".
Step 2. Then, tick the box before the unallocated space.
Step 3. After that, click "Proceed" to execute it.
With the "Resize Partition" feature, you can easily extend a volume to the adjacent unallocated space, whether it's on the right or left side, by right-clicking the target volume, selecting "Resize Partition", and dragging the edge towards the blank space. Once done, click Apply to finalize the changes.
Summary
Qiling Disk Master software provides a solution to the "cannot extend volume to unallocated space in Disk Management" problem and also offers additional features such as extending partitions, converting between NTFS and FAT32, and converting between GPT and MBR without deleting partitions, as well as wiping a hard drive.
Related Articles
- My C Drive Is Full Without Reason-5 Ways to Solve It
Sometimes, you may find your C drive is full without reason. Here we will explain this issue and share 7 effective methods to help resolve it in Windows 11,10,8, 7. - Clone Smaller SSD Drive to Larger SSD in Windows 10/8/7
If you still have no idea how to clone smaller SSD to larger SSD, luckily, you've come to the right place. Here, you'll learn to use the best disk clone software to get it done without any data loss. - 5 Ways to Clean up Windows 10 Disk Space(the 3rd Is Automatic)
How to clean up Windows 10 safely when the low disk space warning appears? In this post, 6 most common but effective ways will be provided to help clean up Windows 10 disk space with ease. - How to Change Drive Letter [Full Tutorial]🔥
Do you need to change your drive letter? Is it safe to change drive letters? If you are having those doubts, this article may have answers to your questions. You can also learn how to change drive letter here.