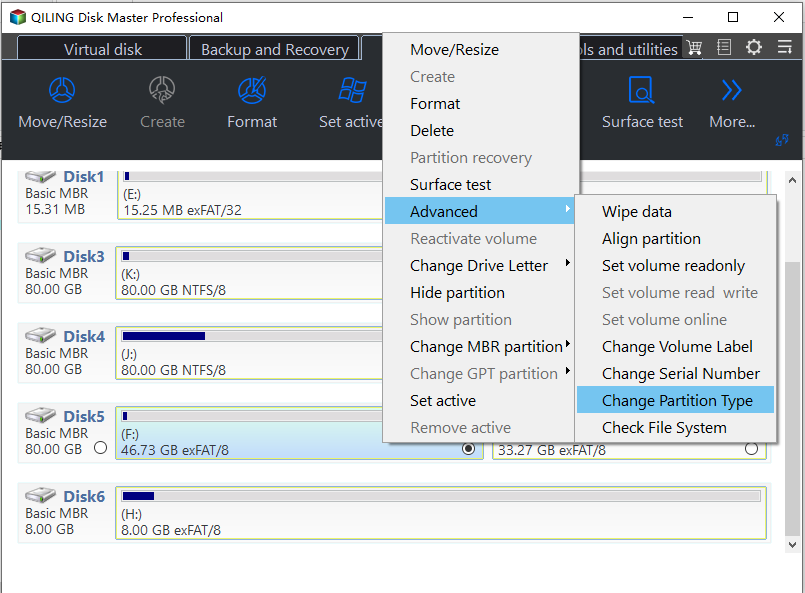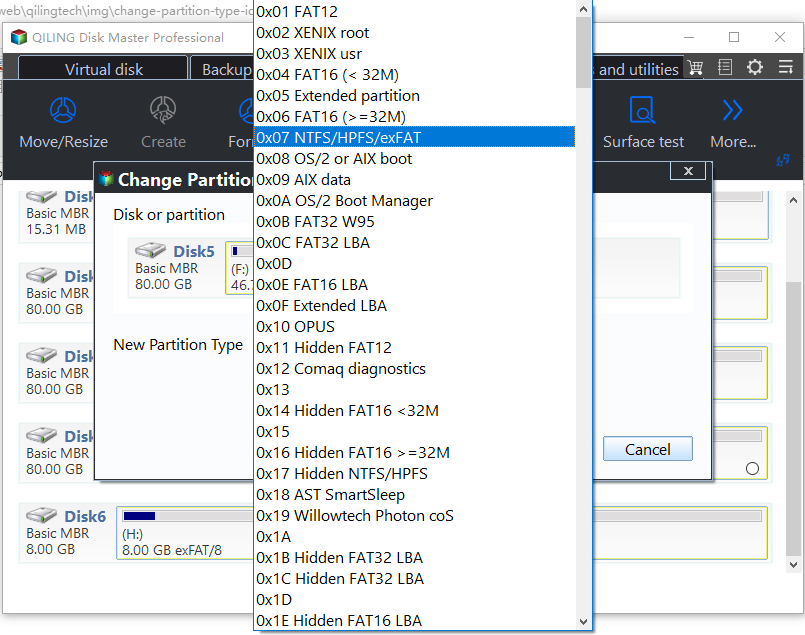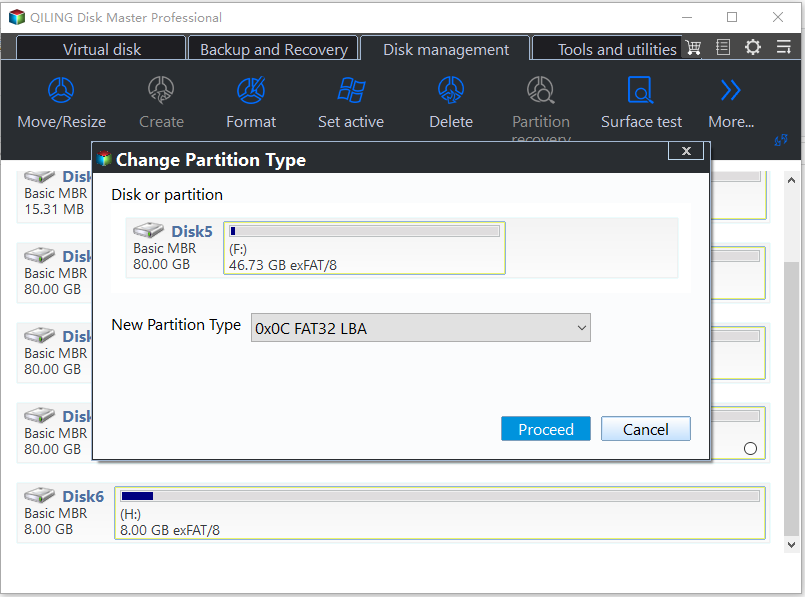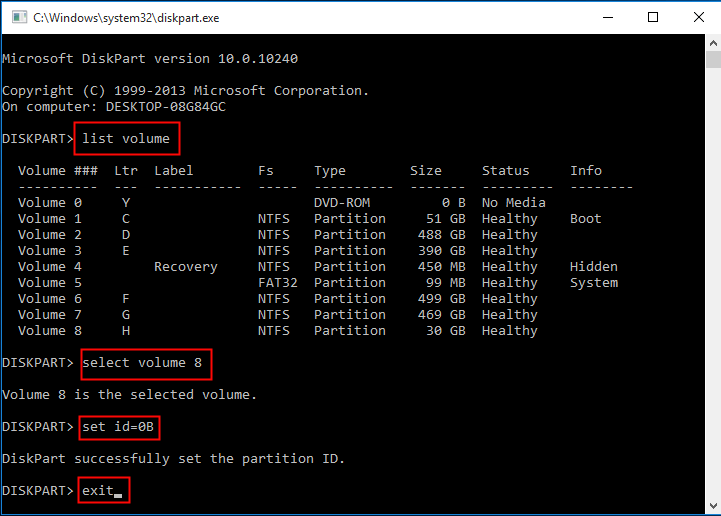How to Change Partition Type ID Easily? (2 Ways Included)
Quick Navigation:
- About partition type ID
- How to change partition type ID in Windows 10/8/7 easily?
- - Solution 1: change partition type ID with a powerful utility
- - Solution 2: set partition type ID via Diskpart
- Conclusion
About partition type ID
There are five partition types: primary, extensible firmware interface (EFI), extended, logical, and Microsoft Reserved (MSR). A partition type ID is a byte value that specifies the file system a partition contains and/or flags the special access method used to access the partition.
The type field in MBR disks is in hexadecimal form, and the most commonly used type IDs for MBR-based partitions include 0x0C, 0x0B, 0x82, and 0x83, among others. These values represent specific partition types, such as FAT16, FAT32, and Linux. The type ID 0x0C is often associated with FAT16 partitions, while 0x0B is commonly used for FAT32 partitions.
● 0x01 FAT12
● 0x04 FAT16, less than 32 MB
● 0x06 FAT16, greater than 32 MB
● 0x07 NTFS
● 0x0B FAT32, used by DOS & Win95
● 0x0C FAT32 using LBA mode to access to FAT32 partition
● 0x0E FAT16 using LBA mode to access to FAT16 partition
The type field for GPT disks contains a long string representing a GUID, which is a globally unique identifier. This string is recognized as a valid GUID, allowing for the identification and management of the disk in a unique way.
◆ EFI system partition: c12a7328-f81f-11d2-ba4b-00a0c93ec93b
◆ Basic data partition: ebd0a0a2-b9e5-4433-87c0-68b6b72699c7
◆ Learn more…
Changing a partition type ID is a useful way to prevent the system from using or initializing a partition, effectively protecting it from accidental deletion or modification. This can be particularly useful in Windows 10/8/7, and the process is relatively efficient.
How to change partition type ID in Windows 11/10/8/7 easily?
To change partition type ID in Windows 11/10/8/7, you can use one of two efficient solutions. The methods for setting partition type ID in Windows 11/8/7 are the same, allowing for a streamlined process across different operating systems.
Solution 1: change partition type ID with a powerful utility
With Qiling Disk Master Professional, you can save time and effort by moving, merging, splitting, and resizing partitions, as well as converting between different disk types, such as dynamic to basic, GPT to MBR, and MBR to GPT.
Qiling Disk Master supports all Windows PC operating systems, including Windows 11/10/8.1/8/7/Vista/XP. If you're running Windows Server, you'll need to use the Server edition. To modify the partition type ID using Qiling Disk Master, follow these steps:
Step 1. To change the partition type ID on a drive, install and launch Qiling Disk Master, right click the drive in question, select "Advanced", and then "Change Partition Type ID".
Step 2. In the pop-up window, select the new partition type ID.
Step 3. Click "Proceed" to commit the operation.
✎ Notes:
● In Qiling Disk Master, you can't change the partition type ID for GPT disk partitions, but you can convert between GPT and MBR disks without deleting any partitions.
● The program won't delete files while changing partition type ID, so there's no need to worry about data loss.
Solution 2: Set partition type ID via Diskpart
Some people prefer to use DiskPart to change a partition's ID with the command "set id". The process involves following detailed steps, which include using DiskPart to manage the partition. However, the specific steps for changing a partition's ID using DiskPart are not provided in the original text.
1. To open the Run dialogue, press the Windows Key + R, then type 'diskpart' and click 'OK' or press Enter.
2. Type list volume and press Enter.
3. To change the partition type ID, type select volume # (ex: volume 8) and press Enter to select the partition you want to modify.
4. To set a new partition type ID, type `set id=#` followed by the desired ID number and press Enter, replacing `#` with the desired ID (e.g.
The hexadecimal partition type ID can be specified without the leading "0x" as it is omitted.
5. Type exit and press Enter to exit Diskpart.
Conclusion
You can efficiently change partition type ID in Windows 11/10/8/7 using two methods. Apart from setting partition type ID, you can also use Qiling Disk Master to perform various tasks, such as removing write protection on micro SD cards, changing serial numbers, migrating OS to SSD, and converting file systems between FAT32 and NTFS without formatting. This tool offers a range of wonderful features that you can enjoy right now.
Related Articles
- How to Permanently Assign Drive Letter with Ease?
A permanent drive letter prevents us from being confused with multiple USB drives. Then, how to permanently assign drive letter with ease? This post offers three effective ways to make it. - C Drive Is RAW-How to Fix It Efficiently?
Have you come across the error that C drive is RAW? Are you confused about it? Read this article to get a clear idea and quick fixes to it. - Fixed: Windows 11 Go Back to Windows 10 Not Working
Some users reported that Windows 11 go back to Windows 10 not working problem, especially for those people who want to downgrade from Windows 11 to 10 after 10 days. How to solve this problem? How to protect your data from damage? Find the answer on this page.