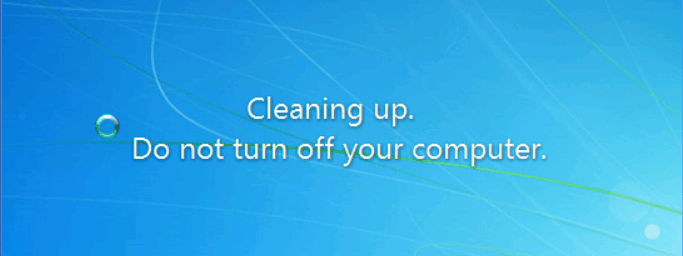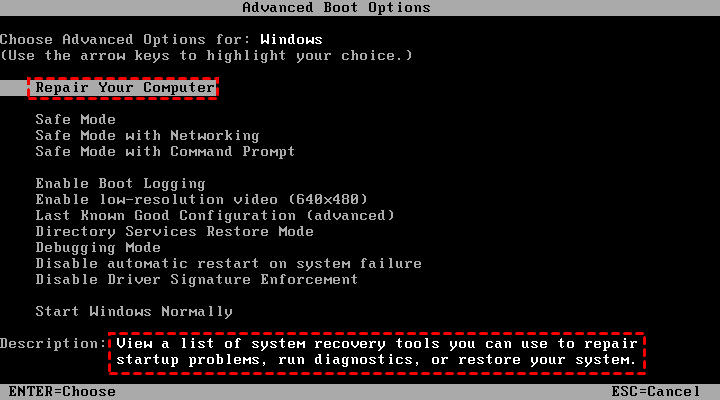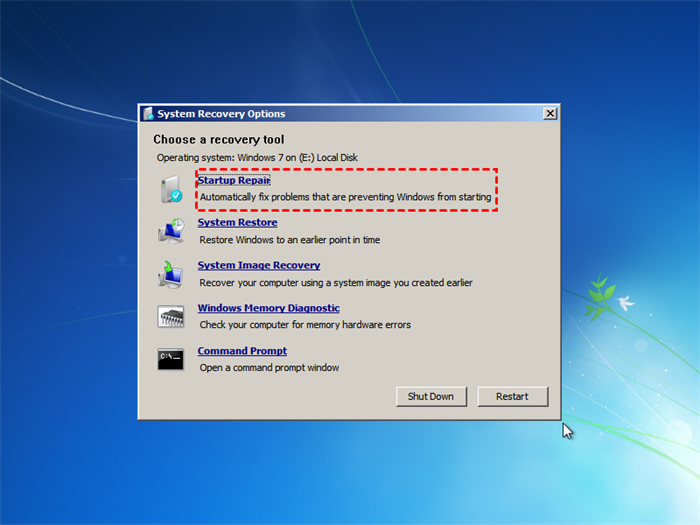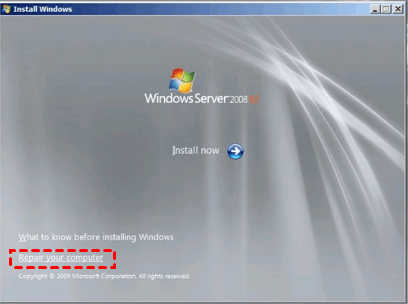"Cleaning up. Do Not Turn off Your Computer." - Solved Now
- Issue: "Cleaning up. 100% complete. Do not turn off your computer."
- 3 effective solutions to "Cleaning up. Do not turn off your computer."
- Method 1: Wait until the cleaning process is finished
- Method 2: Run Windows Update from Safe Mode
- Method 3: Run Startup Repair to fix boot issues
- Precaution: backup Windows before running Windows Update
- Summary
Issue: "Cleaning up. 100% complete. Do not turn off your computer."
In Windows 7 Service Pack 1 (SP1) and Windows Server 2008 R2 SP1, a new plugin was added to the Disk Cleanup wizard. After you install Windows 7 or Server 2008 R2 SP1, you can use the Windows Update Cleanup option to delete Windows updates that you no longer need.
However, users find Windows stuck on "Cleaning up. Do not turn off your computer" during Configuring Windows Updates or after SP1 is installed. One user posted his experience in the forum:
"I turned off my computer when it seemed like it was frozen during the Configuring Windows Updates (it was at 100% for a while) and then tried to restart on Safe Mode. My computer then displayed a 'Failure to Configure Windows Updates. Reverting Changes' screen.
After that, my computer restarted itself and is now displaying a 'Cleaning up. Do not turn off your computer' screen for the last 3 hours. Is it supposed to take this long? What should I do?"
How to fix "Cleaning up. Do not turn off your computer" on Server 2008 (R2) or Windows 7? Please read on.
3 effective solutions to "Cleaning up. Do not turn off your computer."
When you encounter "Cleaning up. Do not turn off your computer" on Windows 7 or Server 2008 (R2), you can try following methods to solve the issue:
👉 Method 1: Wait until the cleaning process is finished
👉 Method 2: Run Windows Update from Safe Mode
👉 Method 3: Run Startup Repair to fix boot issues
It's always a good idea to backup Windows before running Windows update.
Method 1: Wait until the cleaning process is finished
When the screen displays the message of doing cleanup, it means the Disk Cleanup utility is trying to remove unnecessary files for you, including temporary files, offline files, old Windows files, Windows upgrade logs, etc. The whole process will take a long time like several hours. You may leave it alone overnight to finish the cleaning process.
After the cleanup is complete, you may get several gigabytes of free space on your hard drive and your computer will be speeded up. So it's worth waiting!
Method 2: Run Windows Update from Safe Mode
Safe Mode only allows essential system programs and services to start up at boot, thus bypassing the Disk Cleanup utility. Follow instructions below to run Windows Update from Safe Mode in Windows 7 or Server 2008 (R2):
1. Restart your computer and press F8 while your computer is booting to display the Advanced Boot Options menu.
2. Use the arrow keys to highlight Safe Mode and press Enter.
3. Run Windows Update again. After the updates are installed successfully, you can repeat steps 1-2 and select Start Windows Normally to return to your normal Windows configuration.
Method 3: Run Startup Repair to fix boot issues
▶ If you encounter "Cleaning up. Do not turn off your computer" on a Windows 7 computer, you can run Startup Repair in following steps:
1. Restart your computer and press F8 while your computer is booting to display the Advanced Boot Options menu.
2. Repair Your Computer is already highlighted. Press Enter to continue.
3. In the next screen, select a keyboard input method and click Next. Then, log on as a local user.
4. In the System Recovery Options window, select Startup Repair.
5. Wait for the repair process to be done. Click Finish once you see the "Restart your computer to complete the repairs" window to restart your PC.
▶ If you meet the problem on a Server 2008 (R2) computer, you can follow the steps thereinafter to perform Startup Repair:
1. Insert Windows Server 2008 (R2) installation media and restart your computer.
2. Press any key when the message indicating "Press any key to boot from CD or DVD …" appears.
3. Select a language, time, currency, and a keyboard or another input method, and then click Next.
4. Click Repair your computer.
5. Click the operating system that you want to repair, and then click Next.
6. In the System Recovery Options window, select Command Prompt.
7. In Command Prompt, input startrep.exe and press Enter. This will take a while but will address any registry related issues.
Note: Not all boot errors can be fixed by Startup Repair. Sometimes you even need to do system restore from boot to get rid of the "Cleaning up. Do not turn off your computer" error.
Precaution: backup Windows before running Windows Update
Although Windows Update helps to keep your device secure and up to date, it may cause problems sometimes. The problems range from serious ones like error messages preventing Windows from starting to less serious ones like video or audio problems. In the latest Windows 11 23H2 update, some users receive a 65000 error in MDMs.
Therefore, it's important to backup Windows before running Windows Update. With a backup at hand, you can restore your computer to previous working condition easily. The best free backup software—Qiling Disk Master Standard can do you a favor.
💜 It enables you to make different types of backup including System/Disk/Partition/File Backup.
💜 You are able to save backup images on various locations, such as backup Windows 10 to NAS or external hard drive.
💜 You are allowed to schedule backups to run automatically.
💜 All Windows PC operating systems like Windows 11/10/8.1/8/7/Vista/XP are supported.
Just download this freeware and follow the intuitive wizard to perform system backup. All you need to do are a few clicks!
Note: You can also create bootable media to boot your computer with Qiling Disk Master in case of boot failure.
Summary
There are three methods offered in this article to help you solve the "Cleaning up. Do not turn off your computer" error. It is suggested that you backup Windows before running Windows Update just in case errors occur. To backup OS in Windows Servers, please turn to Qiling Disk Master Server. To make backups on any computer, use Qiling Disk Master Technician or Technician Plus to create portable Qiling Disk Master. Try it now to discover more!
Related Articles
- 9 Fixes to 'Getting Windows Ready' Stuck in Windows 10/8/7
If you are stuck on the "Getting Windows ready don't turn off your computer" screen in Windows 10 or Windows 8, how to fix it? Here are some effective solutions. - Quick Fix to Computer Won't Start after Windows Update
- Windows 7 Starts in Safe Mode But Not Normal (Tested Fixes)
Why Windows 7 starts in safe mode instead of normal mode? You can find some possible causes of this problem from this page. This article provides 5 solutions to help you solve this problem. A free backup software is also provided to help you avoid these problems next time. - Cleaning up Windows 10 Update Easily(3 Ways)
This article will show you 3 easy ways to clean up Windows 10 update files and how to the backup system before cleaning up Windows 10 update to avoid data loss. Read the article and learn the methods.