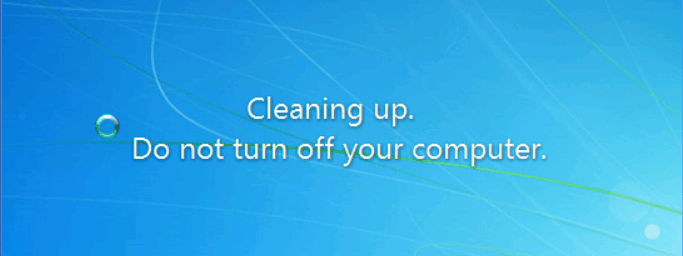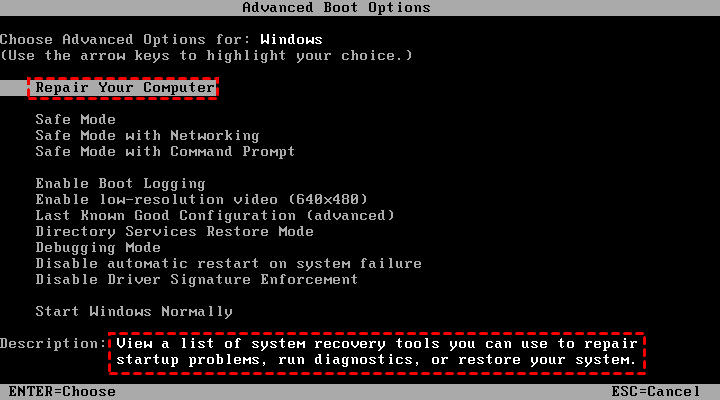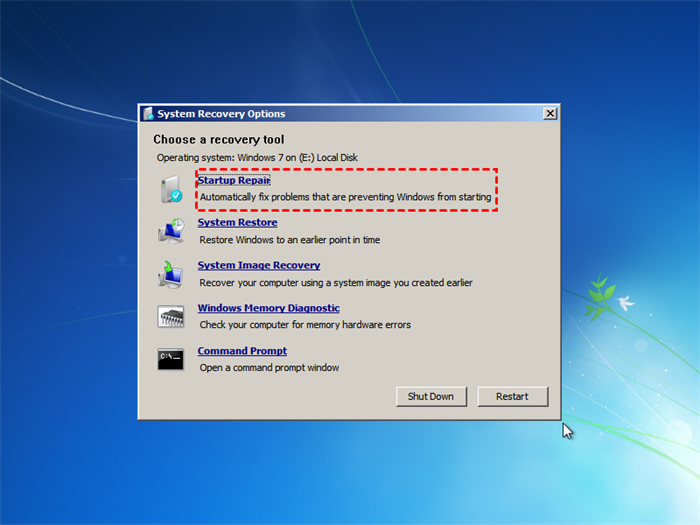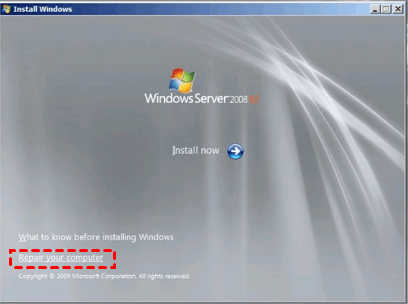"Cleaning up. Do Not Turn off Your Computer." - Solved Now
- Issue: "Cleaning up. 100% complete. Do not turn off your computer."
- 3 effective solutions to "Cleaning up. Do not turn off your computer."
- Method 1: Wait until the cleaning process is finished
- Method 2: Run Windows Update from Safe Mode
- Method 3: Run Startup Repair to fix boot issues
- Precaution: backup Windows before running Windows Update
- Summary
Issue: "Cleaning up. 100% complete. Do not turn off your computer."
In Windows 7 Service Pack 1 and Windows Server 2008 R2 Service Pack 1, a new feature was added to the Disk Cleanup tool, allowing users to delete unnecessary Windows updates through the Windows Update Cleanup option. This feature is available after installing the service packs and enables users to free up disk space by removing updates that are no longer required.
However, users find Windows stuck on "Cleaning up. Do not turn off your computer" during Configuring Windows Updates or after SP1 is installed, with one user sharing his experience in the forum.
I turned off my computer while it was stuck on a 100% Windows Update, then tried to restart in Safe Mode, but it displayed a 'Failure to Configure Windows Updates. Reverting Changes' screen instead.
After that, my computer restarted itself and is now displaying a 'Cleaning up. Do not turn off your computer' screen for the last 3 hours. Is it supposed to take this long? What should I do?"
How to fix "Cleaning up. Do not turn off your computer" on Server 2008 (R2) or Windows 7? Please read on.
3 effective solutions to "Cleaning up. Do not turn off your computer."
If you're seeing "Cleaning up. Do not turn off your computer" on your Windows 7 or Server 2008 (R2) system, you can try the following methods to resolve the issue. These methods may help you troubleshoot and fix the problem, allowing you to safely shut down your computer.
👉 Method 1: Wait until the cleaning process is finished
👉 Method 2: Run Windows Update from Safe Mode
👉 Method 3: Run Startup Repair to fix boot issues
It's a good idea to backup Windows before running Windows update.
Method 1: Wait until the cleaning process is finished
When the screen shows a message about doing cleanup, it means the Disk Cleanup utility is removing unnecessary files, such as temporary files, offline files, and old Windows files. This process can take several hours, so it's best to leave the computer alone overnight to let it finish cleaning.
After the cleanup is complete, you may get several gigabytes of free space on your hard drive, which can speed up your computer. Waiting for the cleanup is worth it.
Method 2: Run Windows Update from Safe Mode
To run Windows Update from Safe Mode in Windows 7 or Server 2008 (R2), follow these steps: Start your computer in Safe Mode, then navigate to the Start menu, click on All Programs, and select Accessories, then System Tools, and finally Disk Cleanup. This will allow you to run Windows Update from Safe Mode.
1. To access the Advanced Boot Options menu, restart your computer and press the F8 key while your computer is booting. This will display the menu.
2. To boot your computer in Safe Mode, you need to restart it and access the Boot Options menu. This can be done by pressing the Windows key + X and selecting Restart.
3. Run Windows Update again, install the updates successfully, and then repeat the process to select Start Windows Normally to return to your normal Windows configuration.
Method 3: Run Startup Repair to fix boot issues
▶ If you encounter the message "Cleaning up. Do not turn off your computer" on a Windows 7 computer, you can resolve the issue by running Startup Repair. To do this, restart your computer and immediately start tapping the F8 key.
1. To access the Advanced Boot Options menu, restart your computer and press F8 while it's booting. This will display a menu where you can choose various options, such as Safe Mode, Safe Mode with Networking, and Last Known Good Configuration.
2. Repair Your Computer is already highlighted. Press Enter to continue.
3. Select a keyboard input method and log on as a local user on the next screen. Click Next.
4. In the System Recovery Options window, select Startup Repair.
5. Wait for the repair process to be done. Click Finish once you see the "Restart your computer to complete the repairs" window to restart your PC.
▶ If you're experiencing issues on a Server 2008 (R2) computer, you can try to resolve the problem by performing a Startup Repair. To do this, follow these steps: [insert steps] (Please note that the original text was cut off, so I couldn't include the actual steps).
1. To install Windows Server 2008 (R2), you need to restart your computer and insert the installation media. This will initiate the installation process, allowing you to set up the operating system on your computer.
2. Press any key when the message indicating "Press any key to boot from CD or DVD …" appears. The system will then boot from the CD or DVD.
3. Click Next after selecting a language, time, currency, and a keyboard or another input method.
4. Click Repair your computer.
5. To repair the operating system, click on the operating system you want to repair, and then click the "Next" button.
6. In the System Recovery Options window, select Command Prompt.
7. To resolve registry issues in Command Prompt, type `startrep.exe` and press Enter, allowing the process to run and address any registry-related problems.
Note: Some boot errors may not be resolved by Startup Repair, and in such cases, performing a system restore from boot may be necessary to resolve the "Cleaning up. Do not turn off your computer" error.
Precaution: backup Windows before running Windows Update
Windows Update can cause various problems, including serious issues like error messages preventing Windows from starting, to less serious ones like video or audio problems, such as the 65000 error in MDMs in the latest Windows 11 23H2 update.
Backup Windows before running Windows Update to prevent data loss in case of system failure, and use a reliable backup software like Qiling Disk Master Standard to ensure a smooth and safe backup process.
💜 The software allows for various types of backups, including system, disk, partition, and file backups.
💜 You can save backup images on various locations, including external hard drives and NAS.
💜 You are allowed to schedule backups to run automatically.
💜 All Windows PC operating systems like Windows 11/10/8.1/8/7/Vista/XP are supported.
Download the freeware and follow the wizard to perform a system backup with just a few clicks.
Note: You can also create bootable media to boot your computer with Qiling Disk Master in case of boot failure.
Summary
To resolve the "Cleaning up. Do not turn off your computer" error, you can try three methods suggested in this article. Before running Windows Update, it's recommended to backup Windows to prevent errors from occurring. If you're using Windows Server, you can use Qiling Disk Master Server to backup your OS. For other computers, Qiling Disk Master Technician or Technician Plus can be used to create a portable Qiling Disk Master for backups.
Related Articles
- 9 Fixes to 'Getting Windows Ready' Stuck in Windows 10/8/7
If you are stuck on the "Getting Windows ready don't turn off your computer" screen in Windows 10 or Windows 8, how to fix it? Here are some effective solutions. - Quick Fix to Computer Won't Start after Windows Update
- Windows 7 Starts in Safe Mode But Not Normal (Tested Fixes)
Why Windows 7 starts in safe mode instead of normal mode? You can find some possible causes of this problem from this page. This article provides 5 solutions to help you solve this problem. A free backup software is also provided to help you avoid these problems next time.