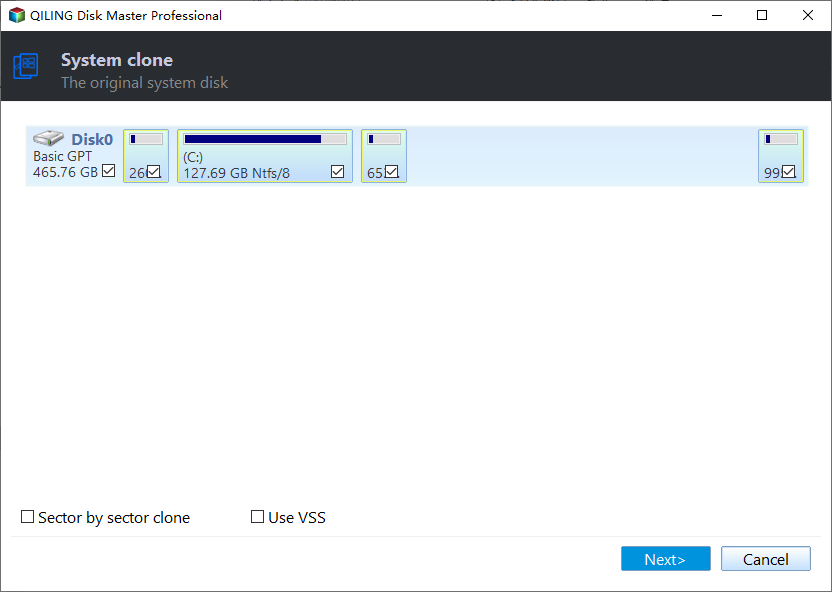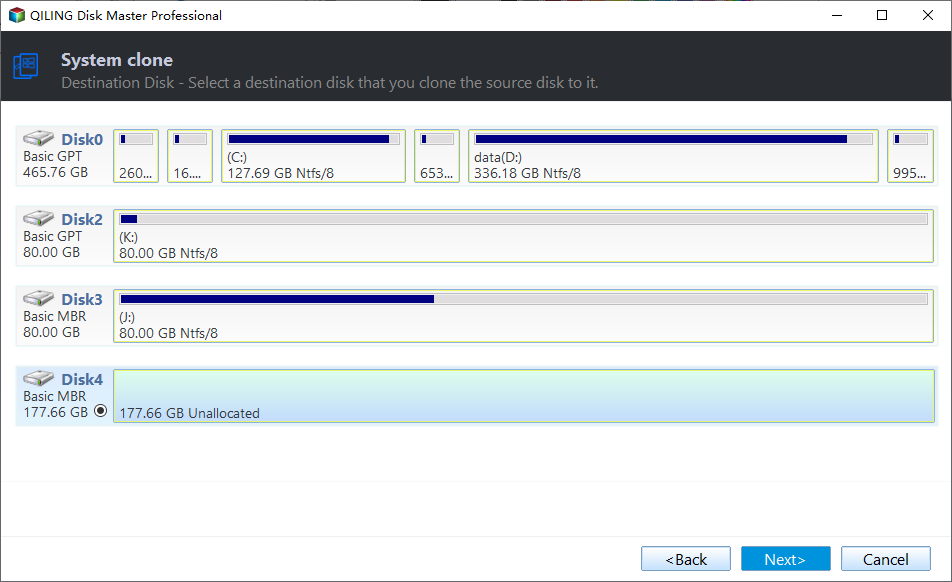How to Clone BitLocker Encrypted Hard Drive [Proven Way]
Can you clone a BitLocker drive?
You can clone a BitLocker encrypted hard drive to a larger SSD using specialized software, such as Acronis True Image or EaseUS Todo Backup. These tools can handle the encryption and decryption process, allowing you to clone the entire drive, including the operating system and all data, to the new SSD. Make sure to choose a software that supports BitLocker and can handle the size of your SSD. Also, ensure that the new SSD is properly initialized and formatted before cloning to avoid any potential issues. Follow the software's instructions to complete the cloning process, and you should be able to replace your old hard drive with the new SSD without needing to reinstall Windows 10.
BitLocker Drive Encryption, a standard feature in Microsoft Windows, protects your drive and data from unauthorized access, even if someone physically removes the drive and tries to access it from another computer.
Cloning a BitLocker-encrypted hard drive can be challenging due to the encryption, which prevents regular cloning software from accessing the data. However, it is still possible to clone the drive, and there are methods available to achieve this.
Best cloning software to clone Bitlocker drive
To clone a BitLocker encrypted drive in Windows 10, Qiling Disk Master Professional is a reliable and powerful cloning software that can perfectly ease many cloning problems, such as cloning disks with bad sectors.
This software enables the cloning of BitLocker encrypted disks without unlocking the drive, utilizing the Sector-by-Sector Clone method. This method involves copying all sectors, including unused ones, and requires the destination disk to have a capacity equal to or greater than that of the source disk.
Tip: It works smoothly in Windows 11/10/8.1/8/7, XP, and Vista. It is also suitable for Windows Server 2022/2019/2016/2012 (R2)/2008(R2).
[Stepwise] How to clone BitLocker drive to SSD or HDD in Windows 11/10/8/7
Cloning a Bitlocker encrypted disk can be a bit tricky, but with the right approach, it can be done quickly and safely. Once you've decided to clone your encrypted disk, follow the steps outlined in the tutorial to successfully complete the process.
Step 1. Connect the destination disk to your computer and ensure it's detected by the operating system. Be aware that all data on the selected destination will be erased after this process, so it's recommended to back up any important files beforehand.
Note: The demo version of Qiling Disk Master Professional can be downloaded for free to see how to clone a BitLocker drive.
Step 2. Install and run Qiling Disk Master Professional. Go to Tools and utilities> Clone Disk in the main user console.
Step 3. Choose the BitLocker encrypted hard drive you want to clone as the source disk (Disk 0).
Step 4. In the next window, choose Sector-by-Sector Clone between two listed methods and click Next button.
Step 5. Choose your destination disk, such as Disk 2, and click Yes > Next.
Step 6. You can preview the result of the cloning operation and click Proceed to commit it if you're satisfied. This is the entire process for cloning a BitLocker drive.
◤ Qiling Disk Master Professional allows cloning of various hard drives from different brands, including Samsung, SanDisk, Seagate, and others.
◤ To clone a hard drive without encryption to a smaller SSD/HDD, choose the Clone Disk Quickly method, which will only copy used sectors on the source hard drive.
Final words
Qiling Disk Master Professional allows you to clone a BitLocker drive to an SSD or HDD in just a few steps. Beyond cloning, the software offers a range of other useful functions, including converting to GPT and rebuilding MBR, which can help repair boot failures caused by corrupted MBR. Additionally, it can extend the C drive without deleting any partitions, providing a solution to the common problem of a full C drive.
Related Articles
- How to Mirror a Hard Drive to SSD without Losing Data [2 Ways]
Learn how to mirror a hard drive to external hard drive (HDD or SSD) easily in Windows 7, 8, 8.1, 10, 11 with the best hard disk cloning software - Qiling Disk Master. - Freeware: Move C Drive to Larger Disk Without Reinstalling Windows
When you need to move C drive to larger disk, you can use the best software: Qiling Disk Master Professional. It is able to help you transfer operating system drive to a large hard disk and boot from it successfully without reinstalling everything. - Best OCZ Data Migration Software for Clone & Backup
Do you still have an OCZ SSD and want to migrate the data on it? OCZ data migration is a hard job if you do it manually. But with this free cloning tool, things get much easier... - Fixed: Samsung Data Migration Not Working with Windows 11, 10, 8, 7
Samsung Data Migration not working during cloning disk to Samsung SSD? This article will tell you why and how to fix it effectively.