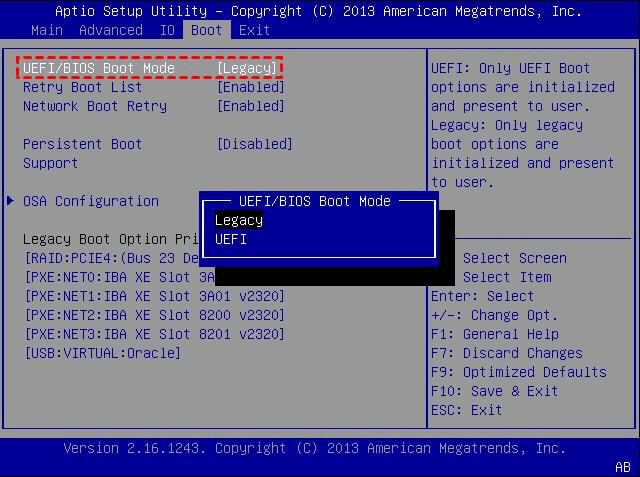How to Clone Boot Drive to SSD Securely | Windows 11/10
Can you clone boot drive to SSD?
The boot drive is typically the C drive that contains the operating system, including Boot, Page File, Crash Dump, and System Reserved Partition. However, the term "boot drive" can also refer to the hard drive with Windows installed. When cloning the boot drive to an SSD, there are two main concerns.
💬Can you clone just OS to SSD?
Yes. There are 2 ways to do that:
- To migrate your system to a new SSD, create a system image using a tool like Acronis or Macrium Reflect, which will capture the entire system, including the operating system, programs, and data. Once the image is created, restore it to the target SSD, which will overwrite any existing data on the target drive.
- You can use the system clone feature of certain tools to transfer Windows to another drive, making the process easier and more efficient.
💬Does cloning a hard drive makes the target SSD bootable?
If you clone a boot drive with correct steps, the target SSD should be bootable without problems.
What's the benefit of cloning boot drive to SSD
Users often want to clone their boot drive to an SSD in Windows 11/10/8/7 for various reasons, such as to upgrade their computer's storage, improve performance, or replace a failing drive. This process involves creating an exact copy of the original drive, including the operating system, installed programs, and personal files, on a newer, faster SSD.
- Hard drive upgrading. SSDs offer better performance in reading and writing speed, as well as enhanced system security, making them a popular choice for upgrading from traditional HDDs. This upgrade can significantly improve gaming and other experiences, and the good news is that you don't need to reinstall Windows to make the switch.
- Configure same partition layout of hard drive to solid state drive for deployment. If two computers have the same drivers, hardware, and configurations, you can simply swap the hard drives between them and they'll work seamlessly, without any additional setup required.
- Make duplication for current hard drive in case it fails someday. After making a bootable clone, you can boot the computer from the cloned SSD at any time, providing an immediately usable "plan B" in case your current boot drive fails.
Best cloning software to clone the boot drive or entire disk
Windows doesn't have a built-in cloning function for the boot drive, but you can create a system image of the boot drive and restore it to the SSD. However, this process can be error-prone and time-consuming.
Qiling Disk Master Professional is comprehensive backup and disk cloning software that allows you to clone a boot hard drive to an SSD easily on various Windows operating systems, including Windows 11/10/8.1/8/7/XP/Vista.
▪ It offers three cloning options: Disk Clone, System Clone, and Partition Clone, catering to various user requirements.
▪ The default intelligent clone copies only used sectors, allowing you to clone a larger drive to a smaller drive, and also enables target SSD alignment for improved speed during disk cloning to SSD.
▪ If the target drive is large or equally sized, you can choose sector-by-sector cloning to copy all the sectors, which even allows the cloned system's reserved recovery partition to function normally.
▪ Qiling Disk Master has a user-friendly interface, making it easy to use for both computer novices and experts, and also supports cloning hard drive from the Command Prompt for advanced users.
Download it for free and have a try:
How to clone boot drive to smaller SSD step by step
To start, connect the SSD to your computer or install it, ensuring it can be detected. Next, install and launch Qiling Disk Master Professional.
Step 1. To clone your computer's operating system to a target SSD, you can select "Clone" > "System Clone" from the options. Alternatively, you can choose "Disk Clone" to transfer the entire disk, including the installed Windows operating system.
Step 2. Choose the destination partition, which by default includes the C drive and the System Reserved Partition.
Step 3. To improve the speed of reading and writing and prolong the service life of the SSD, check the operation summary, tick the box of SSD Alignment, click Proceed to migrate the boot drive, and wait for it to complete.
✍Tips:
- All data on the target SSD will be completely erased, so make sure to back up any important files before proceeding.
- The software supports cloning MBR/GPT data or system disks.
- If you want to use the boot drive as a secondary storage, you can format it with a bootable hard drive eraser to free up disk space.
How to boot from the cloned SSD
At the cloning process interface, you can check "Shut down on completion" or manually shut down your PC after cloning completes. This allows you to safely disassemble the old hard drive and replace it with the new SSD, enabling a smooth boot from the cloned SSD.
But there are some other scenarios you should take into consideration.
#1. Boot from the cloned SSD and keep the old HDD
If you have extra space on your computer, consider using a Solid-State Drive (SSD) for booting and a Hard Disk Drive (HDD) for storage. This setup is possible, but if your boot fails, you'll need to determine if the issue lies with the boot device.
During startup, press a specific key (usually F2, F8, F12, or Del) to enter the BIOS, and adjust the boot priority to the cloned SSD. If Windows boots properly, the cloning is successful, and you can reuse or dispose of the old hard drive.
#2. Clone MBR to GPT or GPT to MBR
MBR and GPT are two partition styles for data storage, each compatible with different boot modes - MBR for legacy BIOS and GPT for UEFI. While it's possible to clone MBR to GPT or vice versa using tools like Qiling Disk Master, it's essential to ensure the target disk's partition style aligns with the intended boot mode.
To check the partition style of your target disks, you can use the `fdisk` command in Linux or the `diskpart` command in Windows. In Linux, open a terminal and type `fdisk -l` followed by the name of the disk you want to check, or simply `fdisk -l /dev/sda` to check the first disk.
- Press Win + R to open the Run window. Then, type diskmgmt.msc and hit OK to open the disk management window.
- Then, right-Click the disk you want to clone and select Properties in the pop-up window.
- The Properties window should be checked to confirm the partition style, which can be either MBR (Master Boot Record) or GPT (GUID Partition Table), under the Volume tab.
To clone MBR to GPT or vice versa, you need to switch the boot mode accordingly, as the wrong mode will cause the cloned SSD not to boot. This involves entering BIOS during startup, selecting the boot mode (usually under the Boot tab) as Legacy or UEFI.
If your computer doesn't support certain boot modes, you can use the "Convert the destination disk..." option in Edit Partitions during cloning to ensure the partition style is consistent.
Conclusion
Cloning a boot drive to an SSD can be done quickly and easily in just four steps. If you're running Windows 10, you can try using the built-in feature to create a backup boot disk and restore the image to the SSD. Additionally, Qiling Disk Master offers features like incremental and differential backup, system restore, and creating bootable rescue media.
Qiling Disk Master Professional and Qiling Disk Master Server come with additional features, including Universal Restore, command line clone, and disk space management, making them suitable for Windows Server OS, such as Server 2016, Server 2012, and Server 2019.
Related Articles
- How to Clone Hard Drive to SSD in Windows 10?
- Freeware to Clone Hard Drives with Bad Sectors (Bootable)
- The Best Free SSD Cloning Software for Windows 10/8/7
- Clone C Drive to Move Windows 10 installation to SSD Safely