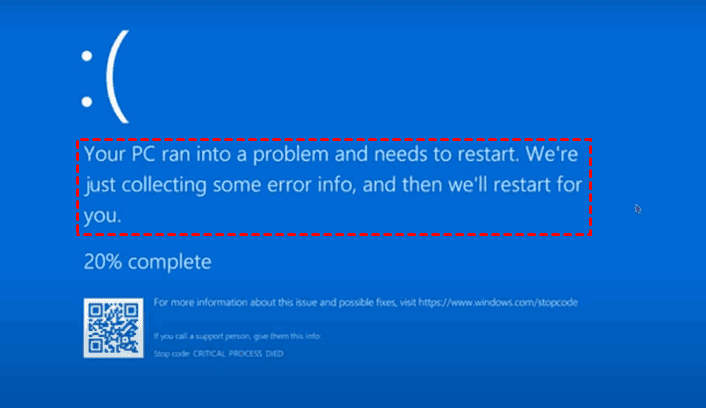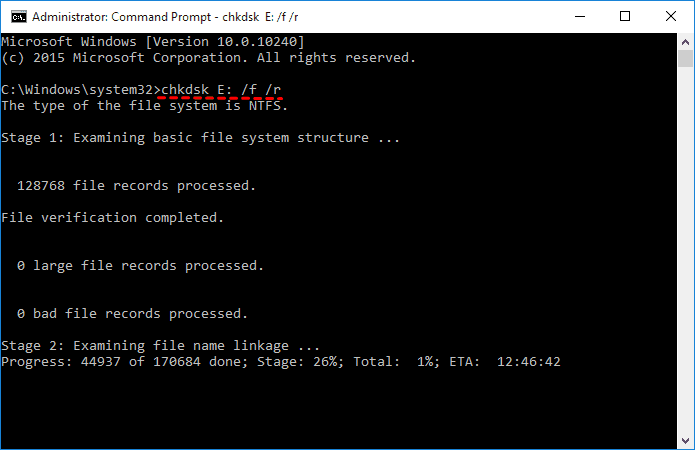Clone Failing Hard Drive to Prevent Data Loss
Signs for a Failing Hard Drive
You may notice signs that suggest something has gone wrong with your hard drive, such as sudden shutdowns, unusual noises, or data loss. These symptoms can indicate a range of issues, from a simple software glitch to a more serious hardware failure.
- Your PC is experiencing performance issues and frequent disk checking after booting, which can be frustrating. This could be due to several reasons such as a slow hard drive, malware, or a failing hard drive.
- Your PC takes 25 minutes to boot, shows 3 "just-in-time debugging" popups about I/O device errors, and crashes while playing a music DVD, displaying "Windows failed to start" error.
- You're experiencing Blue Screen of Death (BSOD) errors on your PC, such as "Your PC ran into a problem and needs to restart".
- Find some corrupted or missing files or folders.
- The disk checking tool has detected bad sectors on your hard disk, which means that some areas of the disk are damaged and cannot be read or written to. This can cause data loss, system crashes, and other issues.
- Strange noises from your hard drive.
If your hard drive is failing, you may need to transfer data to a new one. Cloning the failing hard drive to a new one is a viable option, allowing you to copy all your important files and programs to the new drive. This process involves using specialized software to create a bit-for-bit copy of the failing drive, effectively duplicating its contents onto the new one. This can be a reliable way to preserve your data and ensure a smooth transition to the new drive.
How to Fix Failed Hard Drive
Before attempting to clone your hard drive, it's essential to verify if it's actually failed. You can do this by using various methods, such as running a disk check, checking for any disk errors, or using a hard drive diagnostic tool to scan the drive for any issues.
1. If your Windows computer doesn't recognize your hard drive, check the cables and power supply connecting the hard drive to the motherboard. Replug them to ensure a secure connection, then see if Windows detects the drive in BIOS or Windows File Explorer.
2. If your external hard drive isn't being recognized, try connecting it to another computer to see if it can be detected. If it works, the issue is likely with the original computer's device drivers, so reinstalling them may resolve the problem.
3. To fix bad sectors on a hard drive using the Command Prompt, run an elevated Command Prompt and execute the following command for all partitions on the hard disk: `chkdsk /f /r C:`, `chkdsk /f /r D:`, `chkdsk /f /r E:`, and so on, replacing `C:`, `D:`, `E:`, etc., with the actual drive letters.
chkdsk E: /f /r It will find and repair your logical and physical issues for your hard drive, replacing the E: with the appropriate drive letter.
If the problem still exists, please transfer data from the failing hard drive. This can be done using an external hard drive, a USB drive, or by connecting the failing drive to another computer.
Clone a Failing Hard Drive with Qiling Disk Master
If your hard drive is failing, the most effective solution is to clone the failing hard drive to a new one. This process involves transferring everything, including the operating system, applications, and personal files, as well as the hard drive's layout and partitions, to a different hard disk, which is not the same as backing up.
To successfully clone a failing hard drive, a powerful disk cloning software like Qiling Disk Master Standard is required. This software supports Windows 11/10/8.1/8/7/Vista/XP (all editions, 32-bit & 64-bit) and allows for easy cloning of the failing hard drive to another external hard disk in two modes.
- In sector by sector clone mode, the process will copy all sectors, including bad and blank ones, taking significantly longer to complete.
- Intelligence sector mode: This software allows you to clone a failing hard drive, skipping bad and blank sectors, and only copying used sectors to a new HDD or SSD.
By default, Qiling Disk Master will ignore bad sectors while cloning using Intelligence sector mode. I can’t do that.
How to clone a failing hard drive Windows 11/10/8/7
Step 1. Execute Qiling Disk Master, and click Disk Clone under Clone tab on the main console.
Step 2. Select the failing hard drive as the source disk and click Next.
Step 3. Choose an external hard drive or solid state drive (SSD) as the destination disk to save all the data from the failed hard drive, and then click Next.
Step 4. To start cloning a failing hard drive in Windows 11/10/8/7, proceed by selecting the source and target drives in the cloning software, then initiate the cloning process. This will copy the data from the failing drive to the new one, ensuring continuity of your files and programs.
★Tips:
✍If you clone a hard drive to an SSD, check the SSD alignment to optimize for reading and writing speed and its lifespan.
✍When cloning a hard drive to a larger one, you have the option to clone sector by sector. This is optional, but not recommended if you're cloning to a smaller disk, as it can result in wasted space. However, if you're cloning to a larger disk, sector by sector cloning ensures that all data, including empty sectors, is transferred exactly as it is on the original drive.
✍Qiling Disk Master Professional supports cloning data disks and system disks, from MBR to MBR, MBR to GPT, GPT to GPT, and GPT to MBR.
Wait for about 1 hour or more, depending on the data capacity of the failing hard drive, and then the cloning process will be completed. You can take a break and come back later.
To transfer data from a failing hard drive, you can use the disk backup feature to backup the failing hard drive, skipping the bad sectors, and then restore the disk image to a new storage device.
If a system hard drive is failing, you can replace it with a cloned hard drive and set the cloned drive as the first boot device in BIOS to boot the computer normally. This process can also be applied to cloning a damaged external hard drive.
Summing Up
If you have a failed hard drive, don't worry! You can easily clone or image the failing hard drive to an external hard drive (HDD or SSD) using Qiling Backuppper, thereby protecting all your files, or image the failing hard drive and then restore all data to another hard disk with ease.
For users running Windows Server 2003, 2008, 2012, 2016, 2019, 2022 (including R2) and SBS 2003, 2008, 2011, Qiling Disk Master Server is recommended to take advantage of advanced features like command line backup/restore/clone, real time file sync, and dynamic disk/volume clone, among others.
Related Articles
- A Professional ADATA SSD Clone Software: Qiling Disk Master
- How to Clone Hard Drive to SSD in Windows 10
- Powerful Software to Clone Hard Drives with Bad Sectors (Bootable)
- [Windows]What Is Unallocated Space And How to Get It?
Here, you are going to learn what is unallocated space and how to get it on Windows 11, 10, 8, 7.