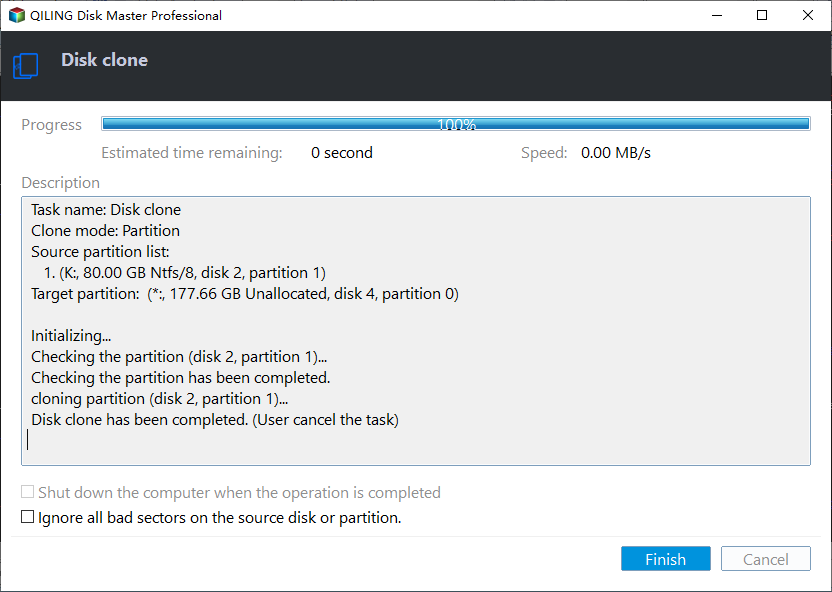How to: Clone GPT Disk to MBR in Windows (within Six Steps)
Can I clone a GPT disk to MBR SSD successfully?
You want to replace your old HDD with a new SSD, but you're concerned about cloning a GPT HDD to an MBR SSD since they have different partition table formats. However, you can clone the data from the GPT HDD to the MBR SSD using disk copy, and it should work without any issues. The MBR SSD will simply ignore the GPT partition table and boot from the cloned data. Just make sure to use a reliable cloning software to ensure a smooth transfer.
Why need to clone GPT disk to MBR?
Replacing a traditional hard disk drive (HDD) with a solid-state drive (SSD) is a great way to boost your system's performance and speed up program loading times. To achieve this upgrade without reinstalling your operating system or risking data loss, you can use disk cloning. When cloning an HDD to an SSD, it's often recommended to convert the Master Boot Record (MBR) partitioning style to the more advanced GUID Partition Table (GPT) style, especially for users of Windows 11, 10, 8, or 7. This ensures a smooth transition to the new SSD.
Cloning a GPT disk to an MBR disk is required in specific situations, such as when a GPT disk is being replaced with an MBR disk or when a system is being upgraded to an older operating system that only supports MBR disks. The cloning process typically involves using a disk cloning software or tool that can convert the GPT partition table to an MBR partition table, which may require manual intervention to ensure that the correct partitions are cloned and the new disk is properly configured.
★ To replace your existing GPT HDD with an MBR SSD, you'll need to ensure the SSD is set to MBR mode and the motherboard is set to legacy BIOS boot mode. This will allow the system to boot from the SSD.
★ To move your GPT-based system to a new drive that can only boot from MBR, you'll need to create a new MBR partition table on the target drive, then copy the system's data to the new drive. This process involves creating a new MBR partition table on the target drive, then using a tool like `gdisk` or `fdisk` to copy the existing GPT partition table to the new drive, and finally, you'll need to update the bootloader configuration to point to the new drive.
Great Disk cloning software: Clone GPT to MBR disk
Cloning a GPT HDD to an MBR SSD can be a straightforward process if you use reliable hard drive cloning software, such as Qiling Disk Master Professional, which offers a range of highlights that make the task easy.
① The software supports cloning a GPT disk to an MBR disk and vice versa, including system disks and data disks, allowing for a seamless transition between disk formats.
② The software offers two cloning methods: Sector-by-Sector Clone and Clone Disk Quickly. The latter only clones used sectors from the source disk, making it possible to clone a GPT disk to a smaller MBR SSD.
③ It is featured with "Make Bootable Media", allowing you to clone hard drive from a bootable USB, which is very useful when the computer cannot boot into Windows.
④ When the target disk is too small to fit all data from the source disk, you can use the �igrate OS to SSD Wizard to only move OS-related partitions. This helps to free up space on the source disk.
⑤ The software has an easy-to-use interface that is suitable for both beginners and experienced users, making it simple to handle even for those who are new to the field.Migrate OS to SSD Wizard to only move OS-related partitions. This helps to free up space on the source disk.
⑤ The software has an easy-to-use interface that is suitable for both beginners and experienced users, making it simple to handle even for those who are new to the field.
After realizing Qiling Disk Master Professional, it's time to know how to clone a GPT hard drive to an MRB SSD/HDD using this disk cloning software.
How to clone GPT disk to MBR without boot failure?
Before starting cloning GPT to MBR disk, you should know something presented as follows:
▪ All data on the destination MBR disk will be erased, so it's recommended to back up important data on the MBR disk before cloning.
▪ If you need to clone a GPT hard drive whose used space is over 2TB to MBR disk, you can convert the MBR disk to GPT first, as MBR partition style supports up to 2TB hard drive.
▪ If the GPT disk has more than 4 primary partitions, you can �erge partitions or delete partitions to reduce the number, as MBR (Master Boot Record) disks support up to 4 primary partitions or 3 primary partitions and one extended partition.
▪ To successfully boot a PC, you need to change the boot mode in BIOS from UEFI to Legacy after switching from a GPT disk to an MBR disk, as the two work with different firmware interfaces.merge partitions or delete partitions to reduce the number, as MBR (Master Boot Record) disks support up to 4 primary partitions or 3 primary partitions and one extended partition.
▪ To successfully boot a PC, you need to change the boot mode in BIOS from UEFI to Legacy after switching from a GPT disk to an MBR disk, as the two work with different firmware interfaces.
To clone a GPT disk to MBR using Qiling Disk Master Professional, follow these steps: First, launch Qiling Disk Master Professional and select the GPT disk you want to clone from. Then, click on the "Clone" button and choose the destination disk which is MBR.
Tip: This process will be completed under PreOS mode and your computer will restart, so it's recommended to save everything you're editing before cloning.
Step 1. To migrate your operating system to the MBR SSD, connect it to your computer and ensure it's detected by the operating system. Next, install and run hard drive cloning software, then select the option to clone the disk and system. This will transfer the operating system and data from the original drive to the MBR SSD.
- ★Notes:
- ▪ The first way allows you to clone a HDD to a smaller SSD, provided that the used space on the HDD is not larger than the capacity of the SSD.
- ▪ If you choose Sector-The MBR disk will be converted to GPT before cloning.
Step 2. Choose the GPT disk as your source disk and click Next.
Step 3. To choose the MBR disk as the destination disk, select it and click "Next". If it's an SSD, check the box to optimize its performance by aligning its partitions, and then click "Next".
Step 4. To adjust the partition size on the MBR disk, you can use the built-in Disk Management tool in Windows. First, open the Disk Management tool by searching for it in the Start menu. Then, select the disk you want to modify and click on the "Shrink" button to reduce the size of the partition or the "Extend" button to increase its size.
PS.: The "Clone without resizing partitions" option will be unavailable if the destination disk is smaller than the source disk.
After cloning, you'll be informed of how to boot from the destination disk. Read the instructions and keep them in mind. Then, click "Finish".
Step 5. Click "Proceed" to execute your operation.
After cloning, reboot your computer and press a specific key (usually F2 or Del) to enter the BIOS settings. Here, change the boot priority to the cloned MBR disk and switch from UEFI to Legacy mode. Before successfully booting from the cloned disk, it's not recommended to format or wipe your original GPT hard drive.
Conclusion
You can clone a GPT disk to MBR without boot failure using Qiling Disk Master Professional, which also allows you to clone an MBR HDD/SSD to a GPT SSD/HDD. This software offers a range of features beyond disk cloning and OS migration, including the ability to format an external hard drive to various file systems, delete, resize, and �reate partitions, making it a comprehensive disk management tool for Windows 11/10/8/7/XP/Vista.create partitions, making it a comprehensive disk management tool for Windows 11/10/8/7/XP/Vista.
Related Articles
- Your Best SuperDuper Equivalent for Windows 10/7
Looking for bootable backup solution for Windows 11, 10, 8, 7 like SuperDuper! for Mac? Qiling Disk Master is the exact SuperDuper equivalent for Windows clone and backup. - Copy vs Xcopy vs Robocopy: Which is Better for File Backup
You can figure out the difference between Copy, Xcopy, and Robocopy from this article, and learn about their features and how to use them. - Reliable & Powerful Data Wipe Software
You can wipe disk or wipe partition to completely erase all data on the disk or partition and prevent data recovery via Qiling Disk Master. - Windows 10 vs Windows 11 File History: Backup Files Automatically
This article introduces you to Windows 10 vs Windows 11 File History and stepwise guide to backup files in Windows 11. An easier alternative is included.