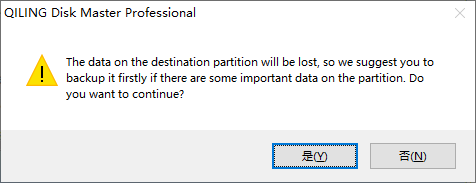Clone Hard Drive to Larger Drive Without Reinstalling Windows
"Can I clone a hard drive to a larger drive?"
You're running low on disk space on your current Windows 10 hard drive and want to upgrade to a larger one without reinstalling Windows and other applications. You're looking to clone the smaller drive to the larger one, which is possible. You can use a cloning software like Acronis True Image or EaseUS Todo PCTo clone the smaller drive to the larger one, which will create an exact copy of your current setup on the new drive. This way, you can simply swap the drives and be up and running with your existing setup on the larger drive.
How to clone a smaller hard drive to a larger one?
Here, Qiling Disk Master Professional is recommended to clone a smaller drive to a bigger one, allowing for cloning to a disk of different sizes with a secure boot. Its "Migrate OS to SSD" function supports cloning only system-related partitions to another disk, making a 4K alignment for SSD to improve performance. The "Disk Clone Wizard" function facilitates the cloning process.
Pre-cloning preparation
Before cloning a hard drive to a larger one, make sure to check compatibility and ensure the new drive is at least as large as the original. You'll also want to verify that the new drive is recognized by your system and that you have the necessary software and cables to complete the process.
▶ Storage space of the second drive: To clone a drive, ensure the target drive has at least the same or more storage space than the source drive to accommodate all cloned data and extra space for future files.
▶ Back up all data on the second drive: The second drive will be wiped clean during the cloning process, so make sure you've backed up all important data beforehand.
▶ Clean up the original drive: Remove unnecessary applications, temporary files, or redundant records from the source disk to avoid wasting storage space for redundant data.
▶ A method to connect the second drive: If the second drive isn't installed on the PC, you'll need an adaptor or an external dock to connect the second drive to the computer before you can clone the data.
▶ A constant power supply: When cloning a drive on a laptop, make sure to have a reliable power source as the process can be time-consuming, especially with large data sets. Sudden power failures can disrupt the cloning process and result in data loss.
▶ Check the computer boot mode: If you clone an MBR system disk to a GPT disk or vice versa, you need to enter the BIOS settings to change the boot mode from Legacy BIOS to UEFI or vice versa, so that the cloned hard drive can be booted successfully. Therefore, please ensure your motherboard supports the corresponding boot mode.
Steps of how to clone smaller disk to a large one
Step 1. Install and run Qiling Disk Master Professional, go to "Tools and utilities" and select "Clone Disk" to proceed.
Step 2. To select the smaller hard drive as your source disk, you need to click on the smaller hard drive icon in the window, which should be displayed as a smaller disk compared to the other icons. This will highlight the smaller hard drive and allow you to select it as the source disk for your operation.
You can choose a way to clone to a larger drive, with the first method being the recommended option. However, if you're dealing with a hard drive that has bad sectors, it's best to select the second method instead.
Step 3. When cloning a hard drive to a larger drive, choose the larger drive as your destination disk. If the destination is an SSD, select the option to "Optimize the performance of SSD" to align SSD partitions, which can improve performance.
Step 4. Here you can adjust partition size on the destination drive.
Step 5. Click "Proceed" to commit operation.
✐ Note: Qiling Disk Master Professional Edition supports cloning disk to larger disk in Windows 10/8.1/8/7, XP, and Vista, while Qiling Disk Master Server Edition is used for Windows Server 2019/2016/2012 (R2)/2008 (R2)/2003.
Wrap things up
Qiling Disk Master Professional is a helpful tool for cloning hard drives, allowing you to transfer data to a larger or smaller drive without losing any information. Beyond cloning, it also offers other features such as converting disk partitions between MBR and GPT without deleting data, splitting large partitions into smaller ones, and quickly partitioning a hard drive with just two clicks. Additionally, it can recover lost partitions, making it a versatile and useful tool for managing and maintaining your computer's storage.
Related Articles
- Network Path Not Found or PXE Error, How to Solve it?
How to solve problems that network path not found or PXE error? There are a lot of reasons to account for that. If you worry about your computer, Qiling PXE Boot Tool is a good solution. - [Tutorial] Downgrade Windows 11 to Windows 10
You can downgrade from Windows 11 to a previous version of Windows, like Windows 10, if you don't like Windows 11 after you upgrade the OS to it. - 2 Easy Ways to Migrate Windows 11 to a New Computer
Have you installed Windows 11 on your old PC? After buying a new PC, you may want to migrate Windows 11 from the old computer to the new one instead of doing clean install again. How to achieve it? Find two easy solutions below. - Fixed: C Drive Is Getting Full Automatically in Windows Server 2012 R2
This article provides you with 2 solutions to fix C drive is getting full automatically in Windows Server 2012 R2.