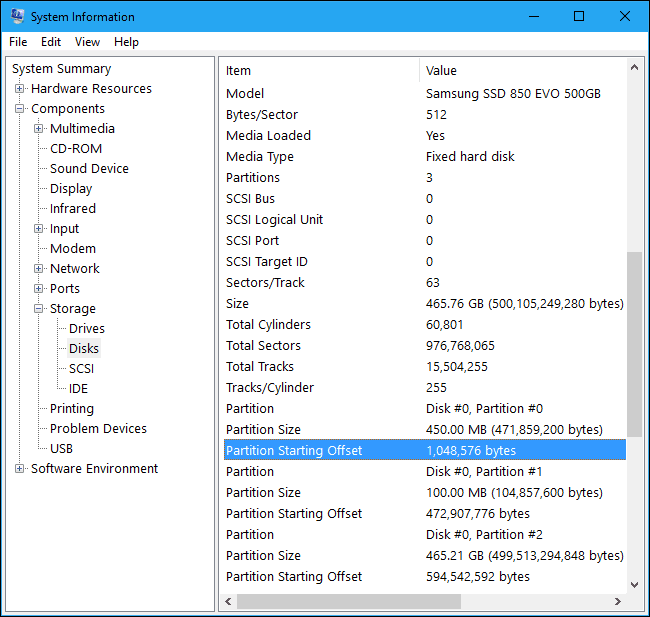How to Clone HDD to SSD with Alignment Easily
Question: Migrating OS from HDD to SSD, but SSD Boot Slower?
Upgrading to an SSD can significantly improve a computer's performance, but some users may experience slower boot speeds after migration from a traditional HDD. This slowdown is often caused by misaligned partitions on the SSD, which can hinder the computer's ability to access and load the operating system efficiently.
Here is a one-paragraph summary:
Step 1. Press Win + R to open the Run window and input msinfo32.
Step 2. To find the exact offset of your SSD, go to Components > Storage > Disks, locate your SSD, and divide the figure in Partition Starting Offset by 4096.
4096 is a power of 2 (2^12) and many SSDs have a 4096-byte alignment requirement for optimal performance. To check if a partition is correctly aligned, you can divide the partition's size by 4096. If the result is a whole number, the partition is correctly aligned. If the result is a fractional number, the partition is misaligned, which can lead to slow SSD performance.
What Is SSD Alignment?
SSD Alignment refers to the process of reallocating the physical sector offset of partitions to optimize performance. Traditional hard drives use 512-byte sectors, but as storage capacities have increased, manufacturers have shifted to 4K (4096-byte) sectors to improve efficiency. SSDs, which use the smallest 4K sector size, can suffer from poor performance if their allocation units are not properly aligned, leading to slower read and write speeds due to the need to cross multiple sectors.
Why Clone HDD to SSD with Alignment?
SSD partitions often become unaligned after migrating from an HDD to an SSD, which can significantly impact performance. Unlike HDDs, which start partitions after 63 empty blocks, SSDs start after 64 empty blocks, leading to a 4K misalignment. This misalignment causes read data to be fetched from two physical 4K sectors, resulting in slower read and write speeds. Therefore, it's essential to ensure SSD 4K alignment to achieve optimal performance.
How to Clone HDD to SSD with Alignment
You can use a professional cloning software to clone your HDD to SSD with alignment, such as Qiling Disk Master Standard, which is a free option that also provides SSD alignment. This process allows you to boot your computer directly from the cloned SSD and optimize its performance. Additionally, this software offers several advantages.
- ★Tips:
- Intelligent clone: This software allows you to clone a larger HDD to a smaller SSD, copying only the used sectors, making it ideal for upgrading to a smaller drive. If your HDD has bad sectors, it will automatically skip them, enabling a normal cloning process despite the bad sectors.
- SSD alignment: This feature can resolve the SSD misalignment issue with ease, subsequently boosting the reading and writing speed of SSDs.
- Sector by sector clone: The cloning process will cover all sectors, used or unused, ensuring no hidden sectors are overlooked.
- Live clone: Clonezilla allows the clone task to run in the background while cloning a hard drive to an SSD with alignment, enabling you to continue using your computer normally during the process.
- Different system: It supports Windows 11/10/8/7/XP/Vista, etc.
Before cloning your HDD to an SSD, you'll need to prepare by ensuring proper partition alignment is done beforehand.
- Connect your SSD to your computer via a SATA cable and make sure it can be detected by your computer. This usually involves entering your computer's BIOS settings and selecting the SSD as the primary boot device.
- Before cloning your SSD, make sure to backup all important files to an external drive or cloud storage to avoid losing data during the cloning process.
- Download and install the professional disk cloning software Qiling Disk Master Standard.
To clone your HDD to an SSD with alignment, follow the steps outlined in the graphic tutorial. This process ensures that your data is transferred to the new SSD with proper alignment, which is essential for optimal performance.
Step 1. Open the Qiling Disk Master Standard, and click Tools > Disk Clone.
Note:
The free version of Disk clone only supports two types of cloning: MBR to MBR (system disks) and data disk clone. If you need to clone GPT to GPT or between MBR and GPT, you'll need to upgrade to a professional version or higher.
Step 2. Choose the HDD as the source disk. Then, click Next.
Step 3. Choose the SSD as the destination disk. Then, click Next.
Step 4. To ensure optimal SSD performance, select the "Tick SSD Alignment" option, which will align partitions and boost reading and writing speeds. Confirm your choice and click "Proceed".
Notes:
- Edit Partitions: This feature allows for automatic or manual (advanced) partition size adjustments.
- Sector By Sector Clone: If your SSD is the same size or larger than your HDD, you can use this feature to clone all sectors, including unused ones.
Summary
If you've migrated your system from a hard disk drive (HDD) to a solid-state drive (SSD) and are experiencing slower performance, it's likely due to unaligned SSD. To resolve this issue, you can utilize the free and safe cloning software Qiling Disk Master Standard to assist you.
Clonezilla can easily transfer your entire HDD to a faster SSD, ensuring proper alignment for optimal performance. After cloning, you can boot your computer directly from the SSD, allowing you to use your system and installed software normally, and access your data at any time.
If you're a Windows Server user, you can consider Qiling Disk Master Server, which can be downloaded to explore more functions.
Related Articles
- Aligned Sector while Performing Clone and Restore
You will learn the partition alignment meaning and how to align SSD to improve disk performance. This applies to clone and restore process. - Best Free Disk Cloning Software to Clone a Disk in Windows 10
You will learn how to clone a disk to smaller SSD or new hard drive with the best disk cloning software - Qiling Disk Master. Get it right now and then clone. - How to Partition a Hard Drive in Windows 7 Without Formatting?
Learn how to partition a hard drive in Windows 7 with free partition software for Windows. Which can extend system drive or resize partition without data loss. - Quickly Partition an External Hard Drive with Free Partition Assistant
Partitioning an external hard drive becomes a common question. This article is structured on how to partition an external hard drive with partition assistant.