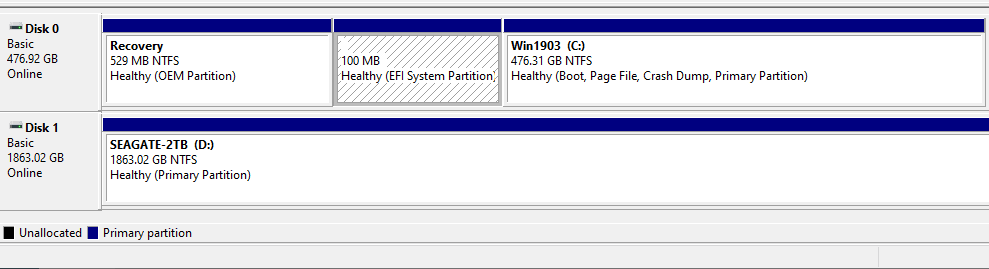Successfully Clone HDD to SSD Including Recovery Partition
Need help: clone OS and recovery partition to SSD
You can use EaseUS Todo Backup or Acronis True Image to clone both the OS and recovery partition from your HDD to your Samsung 850 EVO SSD. These software can help you create a full disk image of your HDD, including the recovery partition, and then restore it to your SSD. Alternatively, you can also use Samsung's own Magician software, which has a cloning feature that allows you to clone the OS and recovery partition from your HDD to your SSD. Make sure to select the correct options in the software to include the recovery partition in the clone.
Why clone hard drive including recovery partition?
If you're cloning your old hard drive to a new SSD, you can also clone the recovery partition to the new drive, so you'll have a recovery option available on the new drive. Just make sure to clone the correct partition, as you don't want to overwrite any important data. This way, you'll have a backup option in case your new SSD fails or you need to restore your system. Just be aware that cloning the recovery partition can take a while, depending on the size of the partition.
It's wise for you to put it on the SSD, as it stores a copy of your computer's important data, allowing for easy restoration in case of a breakdown, and it will continue to do so.
To clone a hard drive to a solid state drive (SSD), including a recovery partition, you can use disk clone software to simplify the process, making it less difficult than expected.
How to clone HDD to SSD including recovery partition
Qiling Disk Master Professional is a powerful cloning software that supports all Windows editions, including Windows 7, 8/8.1, 10/11, Vista, XP, and also has a server edition for Windows Server 2008, 2012 (R2), 2016, 2019, etc.
You can easily clone your HDD to an SSD, including the recovery partition, using the Disk Clone feature. This works whether your disk is partitioned with MBR or GPT.
✎The software also includes a System Clone feature that allows you to migrate an OS to another drive, but to clone a hidden recovery partition that works on the cloned drive, it's recommended to use Disk Clone with Sector by Sector Clone selected.
This software allows you to clone a disk, accelerate the target SSD disk by SSD Alignment, and edit partition size to utilize unallocated space after cloning.
You can download 30-day free trial to try it out:
In the trial version, the Clone feature is available for demonstration purposes only. To complete the cloning process, you need to upgrade to the full version.
How to clone hard drive with recovery partition:
Step 1. In the main page of Qiling Disk Master, select Disk Clone under Clone tab.
- Note:✎...
- You can use this feature to clone the recovery partition to a Samsung SSD or other recovery partition in a branded hard drive.
- This software allows you to clone only the OS and recovery partition using its "System Clone" feature, but it requires the disk partition style of the source and destination to be identical to ensure a successful clone. If the partition styles don't match, the recovery partition may not be cloned.
Step 2. Select your hard disk drive (HDD) as the source disk, including the recovery partition, and then click Next.
Step 3. Choose your new SSD (here is disk1) as the destination disk, then click Next.
Step 4. In this window, you can preview the operation, and select the Sector By Sector Clone option to include recovery partition in the cloning process, then choose any extra features if needed and click Proceed.
If you're cloning a hard drive to a solid state drive, you might want to check the box that says "SSD Alignment" to potentially improve the SSD's performance.
If your target disk is larger, you can click "Edit partitions" to choose between adding unused space to all partitions or manually adjusting the partition size. This allows you to either add unused space to all existing partitions or edit the size of each partition individually.
This software clones only used sectors by default, allowing you to clone a larger drive to a smaller drive, and you can choose not to clone the recovery partition by keeping the sector-by-sector option unchecked.
Wrapping things up
Cloning a hard drive disk (HDD) to a solid state drive (SSD) including the recovery partition is a straightforward process with the aid of professional disk cloning software such as Qiling Disk Master. Alternatively, you can also achieve this by creating a disk backup and then restoring it to the new SSD. This method allows you to copy the entire contents of the HDD, including the recovery partition, to the new SSD.
It offers more useful features to continuously protect data on the disk or system drive, including scheduled backups, incremental or differential backups, and USB plug in capabilities.
Related Articles
- Backup Hidden Recovery Partition in Windows 10/8/7
The recovery partition is useful when you want to factory reset your computer, but it is usually hidden and cannot be backed up in the usual way. So how do you back up a hidden recovery partition on a Windows PC? - How to Make a Factory Recovery Partition in Windows 10/8/7?
Making a Windows 11/10/8/7 recovery partition is an important procedure to restore the computer to its factory settings once your main Windows partition suffers from disasters. But do you actually know how to make it? - How to Copy Recovery Partition to USB in Windows 10/8/7?
How to copy recovery partition to USB in Windows 10/8/7? This guide shows the detailed steps to copy Dell, HP, ASUS, Lenovo, etc. recovery partition to USB or another hard drive. - Windows 7 Recovery Partition Is Missing or Lost? Fixed!
Find Windows 7 recovery partition is missing or lost? Ease your mind and follow this article to resolve the issue easily.