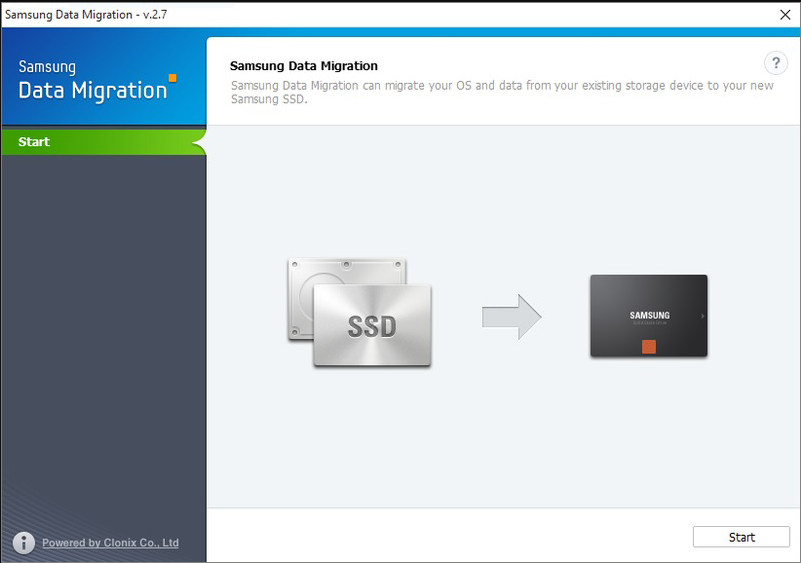Two Effective Ways to Clone HDD to SSD Samsung in Windows OS
Why clone HDD to SSD Samsung?
Cloning a hard drive (HDD) to a Samsung solid-state drive (SSD) is a process of copying all the contents of one hard drive to a Samsung solid-state drive, which is widely used in today's world. This operation is often performed to upgrade the storage capacity of a device or to improve its performance by replacing the traditional hard drive with a faster solid-state drive.
● Better performance. Samsung's SSDs are a popular choice for those seeking improved read and write speeds, as they outperform HDDs. To achieve a smoother running speed, many opt for Samsung's high-quality SSDs, with models like the 970 EVO Plus, 860 EVO, 970 PRO, 860 EVO, 850 EVO, and 860 QVO being particularly well-known and favored.
● Data backup. Backing up data to an SSD is a good habit that ensures data safety, even if the computer fails. It also makes the data portable, allowing access to required files anywhere, as long as the SSD is connected to the computer.
When upgrading to a Samsung SSD, you'll likely need to clone your existing hard drive to the new SSD in Windows 10 or 11. This process can be done using two tools, which can help you transfer your data and operating system to the SSD without any startup issues.
How to clone HDD to SSD Samsung in Windows 11, 10, 8, 7?
To clone your Samsung SSD without any boot issues, you can use Samsung Data Migration and Qiling Disk Master Professional. These tools allow you to complete the cloning process, ensuring a smooth transition to your new SSD.
│Way 1. Clone HDD to SSD with Samsung Data Migration
Samsung Data Migration is a software that helps transfer data from an old hard drive to a new Samsung SSD. However, it can only be used to migrate data from a system disk to a new Samsung SSD, and not from any other type of disk.
If multiple operating systems are installed on a PC, Samsung Data Migration may be interrupted, and cloning to hard drives other than specific models may not be possible.
Tips:
✍ Please go ahead and download it on the official website first.
✍ To connect the SSD to the computer, you can either prepare a SATA to USB cable to connect the SSD to the computer or install the SSD directly into the host if it supports multiple hard drive slots.
✍ If the hard disk is brand new and not in use, please initialize the hard disk first.
Step 1. Open this tool. Click "Start" on the main console.
Step 2. This tool will analyze the disks on your PC, choose the source and target disk, then click "Start" to proceed.
Step 3. Then wait for the process to get finished.
│Way 2. Clone HDD to Samsung SSD with professional cloner
Due to the limitations and flaws of Samsung Data Migration, it's necessary to find alternative software to clone a hard drive to a Samsung SSD. I recommend using Qiling Disk Master Professional, which offers good compatibility and flexibility. This tool allows you to clone either a partition or a whole disk to an SSD, regardless of the manufacturer, and can handle both system and data disks with ease, making it a user-friendly option even for those without a computer background.
To clone your HDD to a Samsung SSD on Windows 10, connect the Samsung SSD to your PC, download the Demo version, and follow the steps to clone your HDD to the Samsung SSD. This process allows you to transfer your data, operating system, and applications to the new SSD, effectively replacing your old HDD with a faster and more efficient Samsung SSD.
Step 1. Install and launch Qiling Disk Master, then click "Clone" in the main interface and select "Clone Disk" from the options.
Step 2. Choose the hard disk that you need to clone as the source disk and click "Next".
Step 3. Select the destination disk where you want to store the data from the source disk, and then click "Next".
Step 4. Here, you can also tick the "Optimize for SSD" button to adjust the partition size on the destination disk, or tick "4k alignment" to improve the reading and writing speed on the target SSD drive.
Step 5. After returning to the main interface, check the pending operation and click "Apply" and "Proceed" to commit the operation.
Notes:
● If you're cloning an MBR HDD to a GPT Samsung SSD, you'll need to switch the system's boot mode from legacy BIOS to UEFI.
● If the cloned SSD is not booting after the process is done, you can try booting from the cloned SSD by setting the cloned SSD as the first boot device in the BIOS settings. This can usually be done by pressing a key such as F2, F12, or Del during boot-up, and then selecting the cloned SSD as the primary boot device.
How to boot from the cloned Samsung SSD?
After cloning is complete, you can replace the old hard drive with a Samsung SSD. If you want to keep two disks at the same time, you can wipe the old disk as a data disk, and then set the new disk as the boot device. To do this, follow the steps below to boot from the cloned SSD.
1. To access the BIOS, restart your PC and press a specific function key (usually F2, F3, or F5) when you see the manufacturer's logo. The instruction book will provide the correct key to press if you're unsure.
2. To change the boot order, follow these steps: navigate to the "Enter setup" option, then select "Configure boot options", and finally choose "change boot order".
3. To resolve the issue, move the cloned SSD to the top of the boot order list, save the change, and restart your computer. This should allow the system to boot from the cloned SSD.
Conclusion
Cloning your HDD to a Samsung SSD allows you to easily migrate your applications and files without reinstalling software. This process can be achieved using Qiling Disk Master, which is more than just a hard disk cloner. It also provides features such as SSD alignment to improve performance and resize partitions after cloning, making it a comprehensive tool for managing your disk.
If your PC is running with a Windows Server system, please use Qiling Disk Master Server Edition.