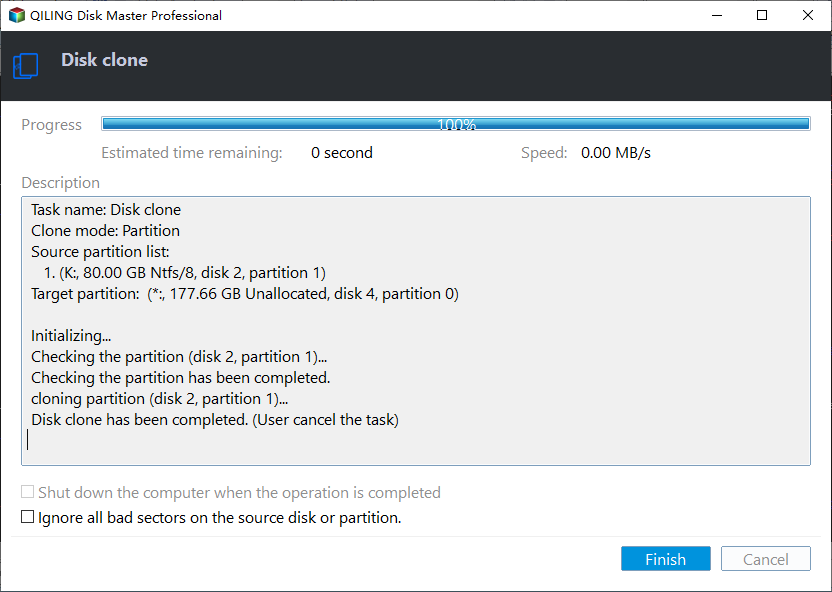Clone Internal Hard Drive to External Hard Drive within 6 Steps
Can you clone internal hard drive to an external?
"Hello! I have a computer with Windows 10 hard drive. I'm unwilling to suffer from data loss caused by events like hard drive failure, thus I want to clone the Windows 10 hard drive to a USB external hard drive for backup. Is it possible? How can I clone internal hard drive to external hard drive in a success? Thanks for your help!"
Can you clone a hard drive to an external hard drive? The answer is obvious. People choose to clone internal hard drive to external hard drive for various reasons, such as:
★ Internal hard drive to external drive copy is helpful for data security. Compared with back up internal hard drive to an external drive, it saves the process of restoring, if an event happens.
★ Internal hard drive to external drive copy is beneficial to disk upgrade. Cloning to an external SSD helps users migrate everything to a new disk. The advantages of SSD can certainly improve the computer performance.
Best hard drive cloning software for Windows 11/10/8/7
It will be fairly easy to clone one hard drive to another if you find out an appropriate hard drive cloning software. Here I recommend you Qiling Disk Master Professional, which can clone the whole OS hard drive (hidden partitions included) or certain specific partition to external drive in Windows 11/10/8/7. With Clone Disk Quickly copy method offered, it supports you to clone Windows hard drive to a smaller disk, but the capacity of the target disk should not be smaller than the used space of OS disk.
You can also use its Migrate OS to SSD function to clone only OS-related partitions. It is worth mentioning that this hard drive cloning software is with user-friendly graphic interface, thus you can operate it without obstacles.
Step-by-step: How to clone internal hard drive to external drive
Before cloning:
● Connect the external hard drive to your computer and make sure that it can be recognized by Windows.
● Backup necessary data on the external hard drive as this operation will erase all data on the destination disk.
● Install and run Qiling Disk Master Professional. Or, you can download its demo version to have a try!
Then, you can have a closer look at how to clone internal hard drive that Windows installed to an external drive via this hard drive cloning software – Qiling Disk Master Professional.
Step 1. In the main console, go to Tools and utilities > Clone Disk.
Step 2. Here, choose the system hard drive as source disk. Then, click Next.
Step 3. Choose the external hard drive as your target disk and click Next.
Step 4. In this window, you can adjust the partition size on the destination disk or you can leave it alone.
PS.: If the destination disk is SSD, you can check to Optimize the performance of SSD to align SSD partitions.
Step 5. If you are satisfied, click Proceed button to start clone the disk.
✍ Notes:
✔ Reboot is necessary for this operation as it needs to be performed in PreOS mode.
✔ If you choose Sector-by-Sector Clone, you'll not be allowed to adjust partition size during the cloning operation.
✔ Qiling Disk Master Professional is compatible with Windows 11/10/8.1/8/7; To clone disk in Windows Server, you can employ Qiling Disk Master Server.
Last but not Least
With Qiling Disk Master Professional, you can clone internal hard drive to external drive within few clicks. Actually, it is featured with many other useful functions like recovering deleted partition on external hard drive, converting dynamic disks into basic without data loss, and so on.
Related Articles
- How to Clone A Computer System and Boot from It Successfully
Do you want to know how to clone a computer system and boot from it successfully? You can find the answer from this tutorial. - How Do You Mirror a Hard Drive to SSD in Windows 7/8/10?
How to mirror a hard drive to external HDD or SSD easily? Try the best hard drive mirroring software - Qiling Disk Master offered in this article to clone disk easily in Windows 7, 8, 10, 11. - Full Guide | HP Omen 15-ce0xx RAM and SSD Upgrade
This article shares HP Omen 15-ce0xx RAM upgrade tutorial and offers a guide to upgrading your SSD for better performance. - How to Mirror a Hard Drive to SSD without Losing Data [2 Ways]
Learn how to mirror a hard drive to external hard drive (HDD or SSD) easily in Windows 7, 8, 8.1, 10, 11 with the best hard disk cloning software - Qiling Disk Master.