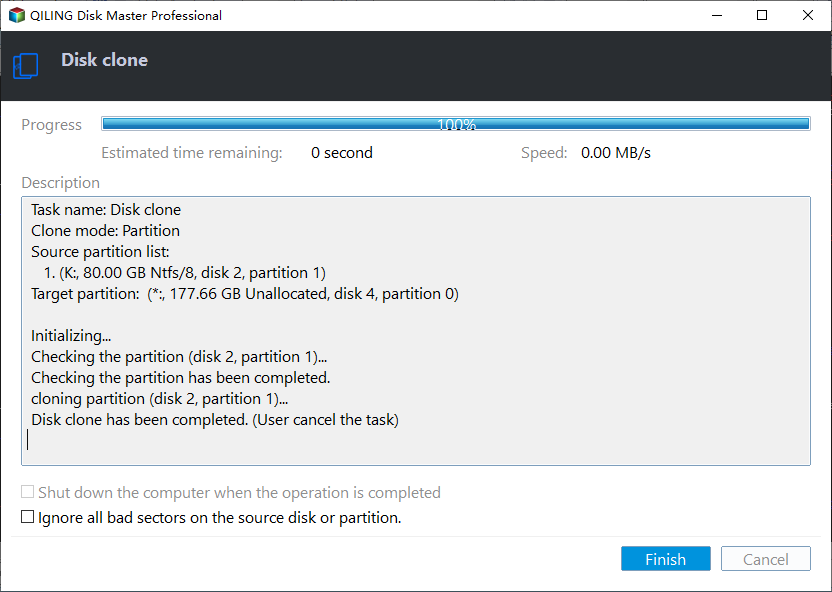Clone Internal Hard Drive to External Hard Drive within 6 Steps
Can you clone internal hard drive to an external?
Yes, it's possible to clone your Windows 10 hard drive to a USB external hard drive. You can use a cloning software like Acronis True Image, EaseUS Todo Backup, or AOMEI Backupper to create a bit-by-bit copy of your internal hard drive to the external one. These tools will ensure that everything, including your operating system, programs, and data, is transferred to the external drive. Just connect the external hard drive, launch the software, and follow the on-screen instructions to complete the cloning process. Make sure the external drive has enough space to hold the entire contents of your internal hard drive. This way, you'll have a perfect backup of your Windows 10 system in case of any data loss or hard drive failure.
You can clone a hard drive to an external hard drive, which is useful for backing up data, upgrading storage, or transferring data to a new device. This process involves using software or hardware tools to create an exact copy of the internal hard drive's contents onto the external drive. The reasons for doing so include backing up important files, upgrading storage capacity, or transferring data to a new device.
★ Internal hard drive to external drive copy is helpful for data security. Using an external hard drive for backup is more convenient and saves time in case of a disaster, as it eliminates the need to restore data from a backup internal hard drive.
★ Internal hard drive to external drive copy is beneficial to disk upgrade. Cloning to an external SSD allows users to migrate everything to a new disk, leveraging the advantages of SSD to improve computer performance.
Best hard drive cloning software for Windows 11/10/8/7
Cloning one hard drive to another can be done easily with the right software. Qiling Disk Master Professional is a recommended option that can clone the whole OS hard drive, including hidden partitions, or specific partitions to an external drive in Windows 11/10/8/7. It also supports cloning the Windows hard drive to a smaller disk using the Clone Disk Quickly method, as long as the target disk's capacity is not smaller than the used space of the OS disk.
This software allows you to clone the entire hard drive or just the OS-related partitions, making it a convenient option for users. Its user-friendly interface makes it easy to operate, even for those who are not tech-savvy. Additionally, its Migrate OS to SSD function enables you to transfer your operating system to a solid-state drive, making it a great option for upgrading to a faster storage device.
Step-by-step: How to clone internal hard drive to external drive
Before cloning:
● Connect your external hard drive to your computer and ensure it is recognized by Windows.
● Backup necessary data on the external hard drive as this operation will erase all data on the destination disk. Once that's done, you can proceed with the cloning process.
● To get started, install and run Qiling Disk Master Professional, or download its demo version to give it a try.
You can clone the internal hard drive that Windows is installed on to an external drive using the Qiling Disk Master Professional software, which allows for a closer look at the cloning process.
Step 1. In the main console, go to Tools and utilities > Clone Disk.
Step 2. To begin the system clone process, select the system hard drive as the source disk and click "Next" to proceed.
Step 3. Select the external hard drive as the target disk and click the "Next" button.
Step 4. The partition size on the destination disk can be adjusted in this window, or it can be left as is.
PS.: If the destination disk is an SSD, you can optimize its performance by aligning its partitions.
Step 5. If you are satisfied with the disk settings, click the "Proceed" button to start cloning the disk.
✍ Notes:
✔ The system will reboot and launch into PreOS mode, where the operation can be completed. This is a required step to ensure the process is executed correctly.
✔ If you choose Sector-Sector Clone, you'll not be allowed to adjust partition size during the cloning operation.
✔ Qiling Disk Master Professional is compatible with Windows 11/10/8.1/8/7, and Qiling Disk Master Server is used for cloning disk in Windows Server.
Last but not Least
With Qiling Disk Master Professional, you can easily clone an internal hard drive to an external drive in just a few clicks. This tool also offers other useful functions, such as recovering deleted partitions on external hard drives, converting dynamic disks to basic without data loss, and more.
Related Articles
- How to Clone A Computer System and Boot from It Successfully
Do you want to know how to clone a computer system and boot from it successfully? You can find the answer from this tutorial. - How Do You Mirror a Hard Drive to SSD in Windows 7/8/10?
How to mirror a hard drive to external HDD or SSD easily? Try the best hard drive mirroring software - Qiling Disk Master offered in this article to clone disk easily in Windows 7, 8, 10, 11. - Full Guide | HP Omen 15-ce0xx RAM and SSD Upgrade
This article shares HP Omen 15-ce0xx RAM upgrade tutorial and offers a guide to upgrading your SSD for better performance. - How to Mirror a Hard Drive to SSD without Losing Data [2 Ways]
Learn how to mirror a hard drive to external hard drive (HDD or SSD) easily in Windows 7, 8, 8.1, 10, 11 with the best hard disk cloning software - Qiling Disk Master.