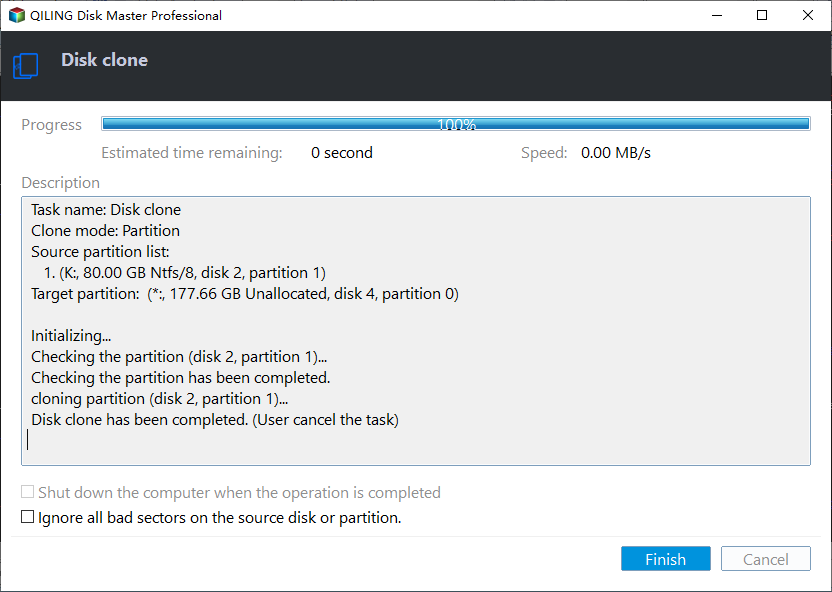How to Clone Large HDD to Smaller SSD without Data Loss?
Why clone HDD to smaller SSD?
With the advancement of technology, solid state drives (SSDs) have become increasingly popular and widespread. Their superior read-write speed, noiselessness, and energy efficiency make them an attractive replacement for traditional hard disk drives (HDDs). However, one notable difference between the two is the storage capacity, with HDDs generally offering more storage space for the same price.
To avoid reinstalling all apps and programs, it's recommended to clone the large HDD to the smaller SSD before replacing it. This way, you can transfer all files, settings, and programs to the new drive, making the transition smoother and less time-consuming.
Get a trusted tool to clone to smaller SSD
Since Windows 11/10/8/7 doesn't offer built-in disk cloning software, you can use a third-party tool. A popular option is Qiling Disk Master Professional, which offers features such as disk cloning, backup, and recovery.
- With the ability to clone only used spaces, it's now possible to clone a disk to a smaller one with ease, as long as the usable size of the SSD is not smaller than the used space on the current HDD.
- It can align SSD partitions to enhance SSD performance during cloning to an SSD.
- The SSD is compatible with different brands such as Samsung and Kingston, and various interfaces like SATA, MSATA, and M.2.
It can work well under various Windows versions, including Windows 11, 10, 8.1, 8, 7, XP, and Vista, and for cloning hard drives to smaller SSDs or larger HDDs in Windows Server, Qiling Disk Master Server is recommended. (Note: I removed the link as it was not provided in the original text)
Clone large HDD to smaller SSD step-by-step
Before cloning:
1. Connect a new SSD with a capacity not smaller than the used space of the current HDD, ensure it's detected, and back up important data on the SSD if necessary.
2. Delete unwanted files and uninstall unnecessary applications on your source HDD to reduce copy time.
3. Download and install the demo of Qiling Disk Master Professional.
Learn to clone HDD to smaller SSD as follows.
Step 1. In the main interface of Qiling Partition, go to the "Tools and utilities" tab page and select "Clone Disk" to clone a disk.
Step 2. Here offers you two options, choose Clone Disk Quickly to duplicate used sectors only on the source disk.
Clone Disk Quickly: Clone only used space to another disk and allowed to adjust the size of partitions. This process is called "clone only used space" or "clone used disk" which allows you to clone only the used space on a disk to another disk and then you can adjust the size of the partitions as needed.
Sector-by-Sector Clone: Clone all sectors to another disk, whether used or not.
Note: If you need to clone a BitLocker hard drive to an SSD and the SSD has more capacity than the source disk, you can select the "Clone Sector-by-Sector" option. This will ensure that the entire hard drive, including the unused space, is cloned to the SSD.
Step 3. Select the large HDD as your source disk.
Step 4. Choose the smaller SSD as your destination disk and select the option to optimize the performance of the SSD.
Step 5. You can either resize or adjust the partitions on your SSD, or you can leave it as is without making any changes.
Step 6. Click Proceed to save changes.
Step 7 (Optional). To successfully boot from the cloned SSD, you can either swap the connection sockets of the HDD and SSD or enter the BIOS settings to change the boot priority to the SSD.
Notices:
If you clone a hard drive from GPT to MBR or vice versa, you'll need to switch the boot mode from UEFI to Legacy or Legacy to UEFI respectively.
The software can only clone boot-related partitions, not the entire HDD to SSD, using the "Migrate OS to SSD" function in Qiling Disk Master Professional.
To free up disk space on the original HDD, format or wipe it after confirming you can boot from the cloned SSD, ensuring a successful transition.
Final words
Cloning a larger HDD to a smaller SSD, such as copying 500GB to 256GB, is a manageable task with Qiling Disk Master Professional. This tool is more than just a disk cloning tool, offering comprehensive disk and partition management, including SSD secure erase and free space allocation. It also features a Dynamic Disk Manager, allowing control over dynamic disks and partitions.
Related Articles
- Freeware: Move C Drive to Larger Disk Without Reinstalling Windows
When you need to move C drive to larger disk, you can use the best software: Qiling Disk Master Professional. It is able to help you transfer operating system drive to a large hard disk and boot from it successfully without reinstalling everything. - Best Way to Upgrade MSI Gaming Laptop Hard Drive to SSD
You can easily upgrade MSI gaming laptop hard drive to SSD without reinstalling in Windows 11, 10, 8, 7 and ensure secure boot. - Best OCZ Data Migration Software for Clone & Backup
Do you still have an OCZ SSD and want to migrate the data on it? OCZ data migration is a hard job if you do it manually. But with this free cloning tool, things get much easier... - Fixed: Samsung Data Migration Not Working with Windows 11, 10, 8, 7
Samsung Data Migration not working during cloning disk to Samsung SSD? This article will tell you why and how to fix it effectively.