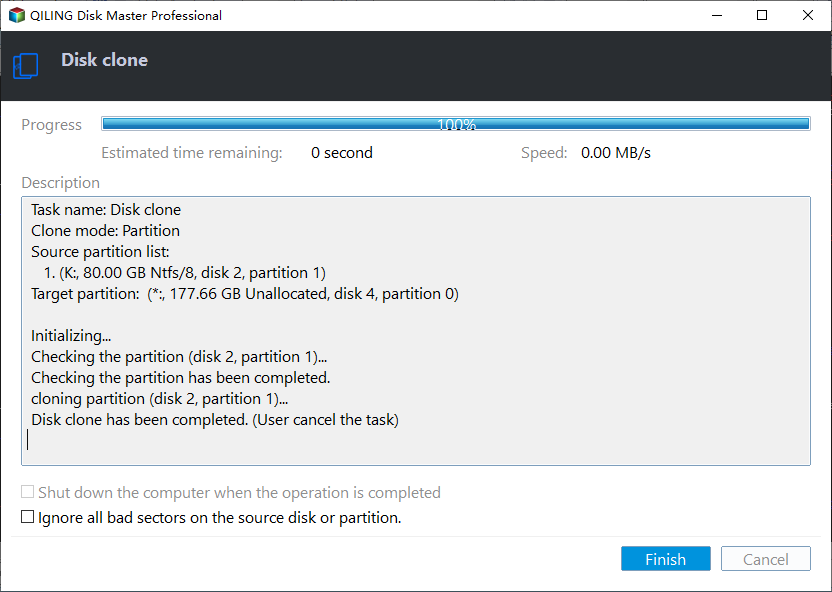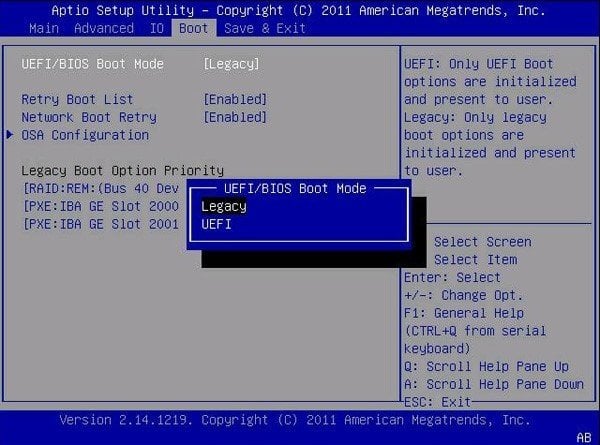Easily Clone Larger Drive to Smaller Drive in Windows 10, 8, 7
Can I clone larger drive to smaller drive?
Cloning a smaller drive is possible, but it's not a straightforward process. Since the new 256GB SSD is smaller than the 500GB HDD, you can't clone the entire drive. However, you can clone the used 200GB partition on the HDD to the SSD, and then resize the partition on the SSD to fit the remaining space. This way, you'll have a working Windows 10 installation on the SSD, and you won't have to reinstall your programs. To achieve this, you'll need a cloning software that supports partition resizing, such as Acronis True Image or EaseUS Todo PCTrans.
Use a handy tool to clone large HDD to smaller SSD easily and safely
Cloning a boot HDD to an SSD is a common practice to take advantage of the latter's superior performance. When the new drive is larger than or equal to the old one, cloning is relatively straightforward. However, when cloning to a smaller drive, it's essential to choose a drive cloning software that supports this functionality, as some software may not be compatible with shrinking the drive size.
Here Qiling Disk Master Professional will be my preference, which is suitable for Windows 11/10/8.1/8/7, XP, and Vista.
☞ The Disk Clone Wizard feature allows cloning only used space, making it possible to clone a larger hard drive to a smaller SSD or HDD, as long as the used space on the source drive is not larger than the target disk's capacity.
☞ If the new disk is too small to contain all the data on the existing drive, you can use the "Migrate OS to SSD" function to clone only OS related partitions to a new drive.
☞ It can also align SSD partitions during the cloning process and supports various SSD types, including SATA, SATA M.2, NVMe, and more.
☞ This tool allows disk cloning across different brands without any limitations.
☞ The tool uses the hot clone method, allowing you to use your computer normally during the cloning process, which runs in the background.
Connect the new smaller hard drive to your machine and install a drive cloning software. Then, follow these steps:
PS.: You can download the demo version to learn how to clone a hard drive to a smaller one step by step. The demo version allows you to practice the process before actually doing it with your own data.
Step 1. To run Qiling Disk Master, select Clone and then Clone Disk from the top menu.
Step 2. To replace the source disk, select the boot large disk that you want to replace as the source disk. This will allow you to choose the disk that contains the operating system and other important files.
Step 3. Specify the new smaller drive as the destination disk. If the target drive is an SSD, check the box to optimize the performance of SSD to align SSD partitions.
Step 4. Since disk 2 is smaller than disk 1, you can't fit partitions on it, but you can edit the existing partitions on disk 2.
A note about how to boot from the cloned disk will appear, so you can read and remember it to successfully boot from the cloned drive.
Step 5. Here you can preview the result. If you are satisfied, click Proceed to perform the operation.
To clone a larger drive to a smaller drive, you'll need to use a cloning software or tool that can handle the reduction in size, as simply copying the data will not work due to the size difference. You'll need to select the source drive and the target drive in the cloning software, and then choose the cloning method, such as a sector-by-sector copy or a file-based copy.
- Notes:✎...
- To prepare for the cloning process, it's essential to back up all important files on the source drive as they will be overwritten during the cloning process.
- To update the system partition, you need to reboot your device into PreOS mode, which will allow you to perform the necessary system updates. This process requires a reboot, as it involves modifying the system partition.
- To clone a larger hard drive to a smaller drive in Windows, use Qiling Disk Master Server, which allows for cloning larger hard drives to smaller ones in various Windows versions from 2003 to 2022.
Boot from the cloned smaller drive after cloning
If you want to keep the larger HDD as storage device and SSD as boot device. To boot from cloned smaller SSD:
1. To access the BIOS settings, restart your computer and immediately start pressing the Esc, F1, F2, F8, or F10 keys during the initial startup screen. This will allow you to enter the BIOS settings.
2. In the Boot option screen, select the new cloned smaller drive as the boot drive.
3. If you clone GPT to MBR or MBR to GPT, you need to change the boot mode from UEFI to Legacy or Legacy to UEFI, respectively.
4. Save all the changes and exit from BIOS setup utility.
If you don't need to keep the old larger drive, simply shut down the computer, disconnect the source disk and connect the destination disk to the source disk's socket.
Related Articles
- [Solved]Transfer Data From One SD Card to Another
How to transfer data from one micro SD card to another with a computer or without a computer? Find answers here. - [Windows]What Is Unallocated Space And How to Get It?
Here, you are going to learn what is unallocated space and how to get it on Windows 11, 10, 8, 7. - Network Path Not Found or PXE Error, How to Solve it?
How to solve problems that network path not found or PXE error? There are a lot of reasons to account for that. If you worry about your computer, Qiling PXE Boot Tool is a good solution. - Freeware: SSD to SSD Clone in Windows 11, 10, 8, 7
With the Qiling Disk Master, you can perform SSD to SSD clone for free in Windows 11, 10, 8, 7. Only several clicks can make it done.