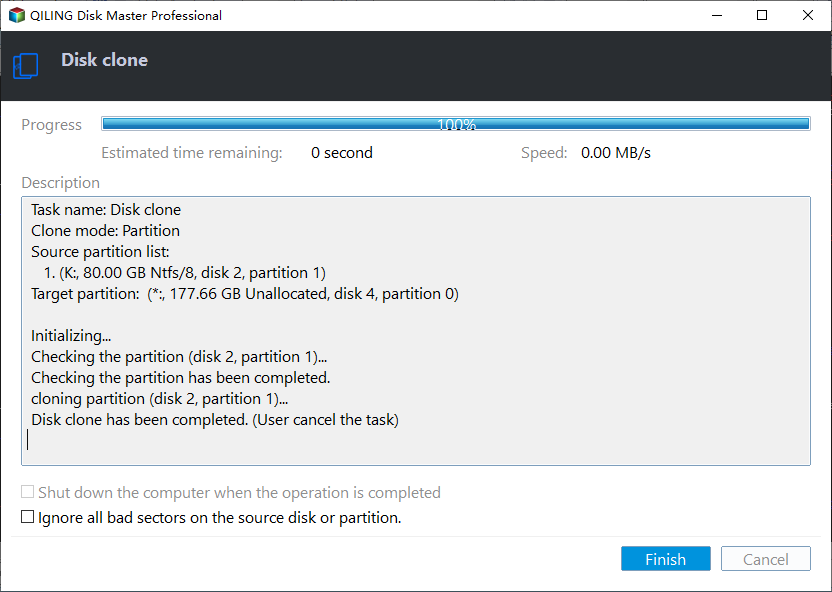[Bootable] Clone OS Drive in Windows 11, 10, 8, 7
How to migrate my operating system to another drive?
To migrate your OS to the SSD without reinstalling Windows 10, you can use a cloning software like Acronis True Image or EaseUS Todo PCTo clone your entire system, including the operating system, programs, and data, from the old hard disk to the new SSD. This will preserve your current setup and avoid the need to reinstall Windows 10. Make sure to back up your data before starting the cloning process, and follow the software's instructions to ensure a successful transfer. This method should allow you to keep your current Windows 10 installation and avoid any potential boot issues.
Why clone OS drive to another drive?
Disk cloning, including both data and OS disk cloning, is a process that creates an identical copy of one hard drive to another. For OS disk cloning, people clone their operating system drive for various reasons, such as upgrading to a faster SSD to improve performance, transferring the drive to a larger storage space when the original becomes insufficient, or creating a backup of their system in case of corruption.
Best disk cloner to clone the OS drive
To migrate the operating system to another drive without reinstallation, you can use disk cloning software to clone the operating system hard drive, allowing you to transfer the OS to a new drive, such as an SSD or HDD, without reinstalling the OS. This process can be done using software like Qiling Disk Master Professional, which supports various Windows versions, including Windows 11, 10, 8, 7, XP, and Vista. The software can clone the entire system disk or just the OS-related partitions, excluding data partitions. This allows for a smooth transition to a new drive without the need for a full reinstallation.
Preparation work:☞ If the target disk is new, initialize it first, and if it contains files, make a backup before cloning as all files will be overwritten during the process.
☞Defragging a hard disk drive (HDD) is recommended before transferring the operating system from the HDD to a solid-state drive (SSD), but it's not strictly necessary.
☞ Connect a new hard drive to your PC, using a USB-SATA connection cable if necessary for laptop users.
☞ Ensure the destination disk has enough free space to hold the used space of the current OS hard drive or OS partition.
✎ Clone entire OS hard drive to another drive
If you want to send an exact copy of the entire old OS drive to the new drive, you can choose to clone the whole OS drive, such as cloning the OS drive to a new SSD.
Step 1. Install and run the disk copy tool. In the main interface, click "Tools and utilities" and select "Clone Disk" to proceed with the disk cloning process.
Step 2. Select your source disk.
Tips To clone your OS hard drive, you'll be using a method that only clones the used space, allowing you to transfer the OS to a smaller disk as long as the destination disk's capacity is not smaller than the used space on the source disk. This approach is more efficient than a sector-by-sector clone, making it ideal for this scenario.
Tick ▸Sector-This command clones all sectors from the source disk to the destination disk, ensuring that the destination disk's capacity is equal to or greater than the source disk's capacity.
Step 3. Select your destination disk.
Step 4. In this window, you can edit the partition or leave it as is.
Step 5. Click "Proceed" to execute the operation.
✎ Copy only OS related partitions
If your destination disk is not large enough to contain all data of the old hard drive, it's a good idea to clone only the Windows OS related partitions to another drive instead.
Step 1. To migrate the OS, click on "Migrate OS" on the "Tools and utilities" tab and then click on "Next".
Step 2. To free up space on the SSD, select an unallocated space as the destination location and proceed to the next step.
PS.: If there's no unallocated space on the destination disk, it will ask to delete all partitions. If you don't want to delete all partitions, create unallocated space in advance.
Step 3. Here you can resize the OS partition and change drive letter. Then, click on Next.
Step 4. Here you can review the result of copying Windows 10 OS drive. After confirmation, click "Proceed" to commit the operation.
A Note that data on destination will be losted, and click Yes.
Note:
Cloning an MBR OS disk to a GPT disk or a GPT boot disk to an MBR disk requires changing the boot mode from Legacy to UEFI or UEFI to Legacy, respectively, to ensure normal booting. This is because UEFI is associated with GPT while Legacy is associated with MBR.
Summary
To clone the OS drive to another drive in Windows 11, 10, 8, 7, you can use Qiling Disk Master Standard or Professional editions, which allow you to clone all old hard drives or just system-related partitions to another hard drive without data loss in just a few clicks. These tools also support features like app mover, SSD 4K alignment, and partition clone, and a Server edition is available for Server users who want to try all the features.
Related Articles
- 2 Easy Ways to Migrate Windows 11 to a New Computer
Have you installed Windows 11 on your old PC? After buying a new PC, you may want to migrate Windows 11 from the old computer to the new one instead of doing clean install again. How to achieve it? Find two easy solutions below. - Easiest Way to Clone Hard Drive in Windows 8, 8.1 to New HDD, SSD
Want to clone hard drive in Windows 8/8.1 but do not know how? This guide will tell you the easiest method to clone Windows 8/8.1 to new hard drive. - How to Migrate Windows 8/8.1 to SSD with Secure Boot
Want to migrate Windows 8 to SSD? You can find a powerful software to help you do this in this article. Read this article for more details. - Fixed: C Drive Is Getting Full Automatically in Windows Server 2012 R2
This article provides you with 2 solutions to fix C drive is getting full automatically in Windows Server 2012 R2.