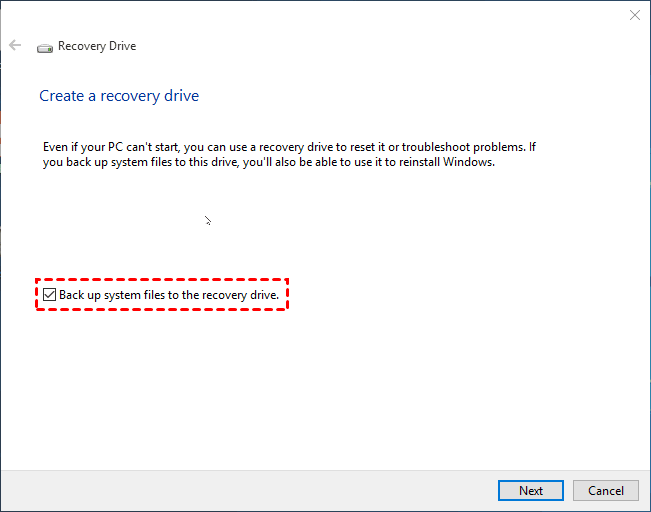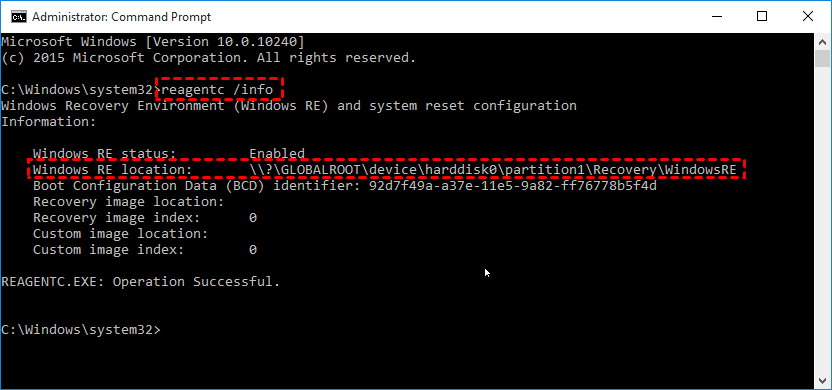Safely Clone Hidden Recovery Partition to SSD in 5 Steps
What is recovery partition and can I delete it?
A recovery partition is a hidden NTFS partition that contains a Windows system image, drivers, pre-install programs, and Windows settings, allowing you to restore Windows 10/8/7 to its factory default setting or troubleshoot system issues. There are two types of recovery partitions: a small Windows recovery partition (typically around 500MB or less) and a larger OEM recovery partition (about 7-20GB), with the latter being recommended to keep.
To access the Windows Recovery Environment (WinRE) on various computer brands, you can press specific function keys. For HP computers, press F11, for Dell computers, press F8, for Asus, press F9, and for Lenovo laptops, press the NOVO key.
You may need to free up space on your computer to improve performance, but deleting the recovery partition directly is not safe as you won't be able to restore Windows to factory settings without it. A better solution is to create a recovery drive or clone the recovery partition to an SSD or HDD before deleting it.
Create a recovery drive to replace recovery partition
To create a Windows 7/8/10/11 recovery drive, follow these steps: Insert a blank USB drive into your computer, go to the Start menu, type "Create a recovery drive" and select the option, choose the USB drive as the location, and select the option to "Back up system files to the recovery drive". This will create a recovery drive that can be used to troubleshoot problems, reset the computer, or reinstall Windows.
1. Connect a USB flash drive of at least 16GB to your PC and ensure it can be detected by Windows.
2. To create a recovery drive, type "create a recovery drive" in the Windows Search box, select it, and hit Enter to open the Recovery Media Creator.
3. Check Back up system files to the recovery drive, and then click Next.
4. Select the USB flash drive, and hit Next.
5. To copy files from the recovery partition in Windows, click the "Create" button.
Then you could delete recovery partition safely.
Clone hidden recovery partition to SSD/HDD before deleting it
To quickly and safely clone HP/Lenovo recovery partition to an SSD or HDD, it's recommended to download the best free disk cloning software, Qiling Disk Master Standard, which is compatible with Windows XP, Vista, 7, 8, 8.1, and 10/11.
To clone the recovery partition to an SSD or HDD, follow these simple steps. First, ensure the target drive is empty or has been cleared of any existing data.
Step 1. To clone the operating system, select the "Partition Clone" tool from the main console. For Windows operating system, try the "System Clone" tool in advanced editions instead.
Step 2. Select the HP/Lenovo hidden recovery partition as the source partition.
Step 3. Select SSD/HDD as destination partition to clone recovery partition to SSD/HDD.
Step 4. Tick SSD Alignment to optimize the reading and writing speed of the destination SSD.
Step 5. Click Proceed >> to copy recovery partition to SSD/HDD.
Tips:
✍Edit Partitions is a premium feature that allows users to manually adjust the partition size and location, particularly useful when cloning a smaller partition to a larger one, to maximize the usage of the destination partition's capacity.
The sector by sector clone allows you to clone all sectors on the source partition, whether it is in use or not, making it a useful feature for various cloning tasks.
Cloning the recovery partition to an SSD will soon be completed. After that, you can delete the recovery partition to free up space, and then easily merge the unallocated space to the existing partition.
Besides, you can use Disk Clone to clone a hard drive to an SSD, including the recovery partition, Windows operating system, installed programs, and all personal files. However, note that cloning a system disk may require an edition upgrade.
Have multiple recovery partitions? Which one to clone?
Microsoft Windows has a bug that creates an additional recovery partition when upgrading, even if one already exists, due to insufficient space on the system reserved or recovery partition. To identify the active recovery partition, type 'reagentc /info' in an elevated command prompt.
- To run the Command Prompt as an administrator in Windows, type "cmd" in the search box, right-click on the Command Prompt icon that appears, and select "Run as administrator" from the context menu.
- Type reagentc /info.
Clone the recovery partition to the SSD, then delete all recovery partitions safely and extend other partitions.
Write in the end
Cloning the recovery partition to an SSD or HDD is a straightforward process that keeps the WinRE with your Windows 11/10/8/7. The best free disk cloning software for this task is Qiling Disk Master Standard, which can also be used to copy USB to USB, replace hard drives in ASUS laptops, or clone hard drives in Windows 10.
A software that clones Windows, backs up and restores the operating system, partitions, and files, with a professional version offering additional features such as migrating Windows 10 to an SSD and real-time syncing.
Related Articles
- Easiest Way to Copy HP Recovery Partition to New Hard Drive
- How to Clone Dell/HP/Lenovo OEM Partition to SSD in Windows 7/8/10?
- How to Copy Recovery Partition to USB in Windows 10/8/7?
- Toshiba HDD Recovery Not Working – How to Repair Your PC Then?
Fail to repair your PC using Toshiba HDD Recovery Utility? Don't worry! Learn efficient ways to repair your computer from this page.