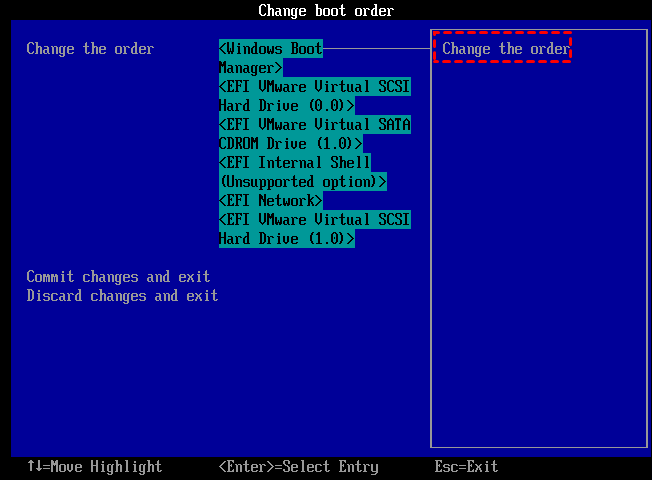Freeware: Clone Smaller SSD to Larger SSD without Data Loss
- Why clone SSD to a larger SSD?
- Should you clone smaller SSD to larger SSD or clean install?
- How to clone SSD to larger SSD without reinstalling
- Follow-up work after cloning
- Why is my SSD capacity smaller after cloning?
- Conclusion
Why clone SSD to a larger SSD?
When it comes to SSD, many people will first think of the fast write/read speed and better performance. Yes, compared with HDD, SSD has plenty of benefits in write/read speed, durable, power consumption, etc. So many people are trying to replace their HDD with SSD. However, the capacity of an SSD is theoretically smaller than an HDD at the same price. Thus, the storage of an SSD may not be sufficient.
When the space of the SSD is almost full, the system speed could be slower and the computer could begin to stutter now and then. To stay away from those trouble, you're suggested to clone smaller SSD to larger SSD so that you can get enough storage space.

Should you clone smaller SSD to larger SSD or clean install?
After getting a larger SSD and deciding to replace the smaller one, should you do a clean install or clone SSD to larger SSD? There is no standard answer, it mostly depends on your situation.
Clean installation means you need to reinstall the operating system with an installation media you prepared, redownload all the apps and personal data you were previously using and reset preference settings from scratch. As you can see, it's literally time-consuming to clean install an SSD.
To make things easier, cloning a smaller SSD to a larger one might be a better solution. In this way, you just transfer everything including the operating system, apps, and personal data directly to the new SSD without reinstallation and redownload.
How to clone SSD to larger SSD without reinstalling
Some SSDs come with built-in disk clone software. For example, Seagate DiskcWizard, an integrated software suite developed by Acronis, can clone a Seagate disk from one to another. However, this kind of software usually only supports cloning hard drives of its own brand and sometimes, you may run into issues like Seagate DiskWizard not cloning. So, it's imperative to find a more reliable alternative.
The free partition manager named Qiling Disk Master Standard is a great choice. It is a free yet powerful hard drive cloning software for Windows 11/10/8.1/8/7. It supports all brands of SSDs, including Samsung, SanDisk, Intel, Kingston, Crucial, WD, etc.
With this software, you can clone a smaller SSD to a larger SSD and conversely, you can also clone a larger SSD to a smaller SSD with the "Clone Disk Quickly" feature as long as the target disk has enough storage space to hold the used sectors on the source SSD. Meanwhile, apart from disk clone, this freeware provides other useful features including partition clone and hard drive wiping.
Please download this freeware to see the detailed steps to clone SSD to larger SSD for free.
✍ Notices:
☛ Standard supports to clone data disk. If you need to clone MBR system disk to MBR or GPT system disk to MBR/GPT disk, please upgrade to Professional Edition.
☛ All data on the destination disk will be erased; if you have any important data on it, back up these files before cloning.
☛ You can clone boot related partitions only rather than the entire SSD to larger SSD via Migrate OS to SSD feature after turn to Professional Edition.
Step 1. Open the installed Qiling Disk Master Professional, click "Tools" tab page, and select "Clone Disk".
Step 2. Choose the hard disk that you need to clone as the source disk like SSD and click "Next".
Then, you can check the source and destination disk in the next window or change to "Sector to Sector clone".
Step 3. Select the destination disk to store the data on the source disk, and then click "Next".
Step 4. Here, you can also click the "Settings" button to adjust the partition size on the destination disk or tick "4k alignment" to Optimize the performance of SSD if the target disk is an SSD drive.
Tip: If you want to clone Windows to a smaller drive, the "Clone without resizing partitions" button will be greyed out. Then, a Note about how to boot OS from the destination disk will pop up. Read and keep it in mind.
Step 5. Click "Proceed" to commit the operation.
Follow-up work after cloning
After the smaller SSD to larger SSD clone is completed, to boot from the destination SSD, you should reboot your PC and press a specific key which are usually F1, F2, F11, F12 or Esc continuously during the startup to enter BIOS to change the boot order.
For the old smaller SSD, after confirming the larger SSD is functioning properly, you can secure erase SSD or reformat it. Then, you can take it as a secondary hard drive for data storage.
Why is my SSD capacity smaller after cloning?
Above is how to clone smaller SSD to larger SSD. However, some users find their larger SSD shows smaller capacity after clone. Why and how to fix it? Here, I listed the reasons and corresponding solutions below:
◥ 1. When you clone smaller SSD to larger SSD, the extra space will be shown as unallocated space in Disk Management, and you cannot see such space in Windows File Explorer. So, you will find the SSD capacity is smaller than its actual size.
✍ Solution: You can create a new partition using the unallocated space or add the unallocated space to another partition with the feature "Merge Partitions".
◥ 2. If the destination SSD is over 2TB and is in MBR partition style, then, you can't use the extra space for the largest disk size an MBR disk supports is only 2TB.
✍ Solution: You have to convert SSD to GPT so that you can use its full capacity.
◥ 3. When you clone a smaller SSD to a larger SSD, the system recovery partition prevents the cloning software from scaling the C drive properly. If this occurs, you will get a recovery partition that eats up most of the disk space, being larger than a typical recovery partition of around 10-15GB. And the recovery partition is not always visible in Windows File Explorer.
✍ Solution: Try the free Qiling Disk Master Standard to change the size of the system recovery partition.
Conclusion
How to clone smaller SSD to larger SSD? To upgrade your SSD without data loss, the best way is disk clone. In this post, a powerful and full-featured disk cloner – Qiling Disk Master Standard - is introduced to help transfer data from the smaller SSD to the larger one in only a few steps. To use this software on Servers, you can try the Server edition.
Related Articles
- Fixed: Windows 7 Blue Screen after SSD Install
Have you encountered Windows 7 blue screen after SSD install? Don't worry! Get quick fixes to the problem in this article. - SSD Not Showing Up in Windows 10 – Fixed Accordingly
This article will share 4 fixes on SSD not showing up in Windows 10, 11, 8, 7. No matter your SSD not showing up in Disk Management, Device Manager, or SSD not showing up in Windows 10 install, you can follow to troubleshoot. - An Easy but Effective Way to Clone NVMe to NVMe SSD (Step-by-Step Guide)
Wondering how to clone NVMe SSD drive to another one? Refer to the post to know detailed steps to clone NMMe to NVMe in Windows 10 whether your PC has two or one NVMe M.2 slot.