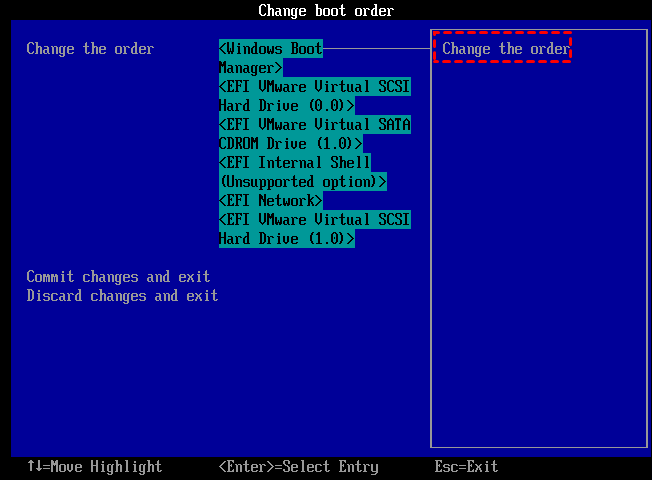Freeware: Clone Smaller SSD to Larger SSD without Data Loss
- Why clone SSD to a larger SSD?
- Should you clone smaller SSD to larger SSD or clean install?
- How to clone SSD to larger SSD without reinstalling
- Follow-up work after cloning
- Why is my SSD capacity smaller after cloning?
- Conclusion
Why clone SSD to a larger SSD?
While SSDs offer numerous benefits such as fast write/read speed, durability, and low power consumption, their storage capacity is often smaller than that of HDDs at the same price, making them less suitable for users with large storage needs.
When the space on your SSD is almost full, your system may slow down and stutter. To avoid this, consider cloning your smaller SSD to a larger one, freeing up space and maintaining system speed.

Should you clone smaller SSD to larger SSD or clean install?
Whether to do a clean install or clone your SSD to a larger one depends on your specific situation. If you're looking to start fresh or want to remove unnecessary files and programs, a clean install might be the way to go. However, if you're short on time or want to preserve your existing setup, cloning your SSD to the larger one can be a convenient and efficient option.
A clean installation of an operating system on an SSD is a time-consuming process that involves reinstalling the OS, redownloading all apps and personal data, and resetting preferences from scratch.
Cloning a smaller SSD to a larger one allows for a direct transfer of the operating system, apps, and personal data, eliminating the need for reinstallation and redownload. This approach simplifies the process and preserves all existing data.
How to clone SSD to larger SSD without reinstalling
Some SSDs come with built-While some disk clone software, like Seagate's DiskcWizard, can clone a Seagate disk from one to another, these tools often have limitations, such as only supporting their own brand's hard drives. This can lead to issues, like Seagate DiskWizard not cloning, making it essential to find a more reliable alternative.
Qiling Disk Master Standard is a free and powerful hard drive cloning software for Windows 11/10/8.1/8/7, suitable for all brands of SSDs, including Samsung, SanDisk, Intel, Kingston, Crucial, and WD.
With this software, you can clone a smaller SSD to a larger SSD or vice versa using the "Clone Disk Quickly" feature, as long as the target disk has enough space to hold the source SSD's used sectors. Additionally, apart from disk cloning, this freeware offers other useful features such as partition cloning and hard drive wiping.
To clone an SSD to a larger SSD for free, download this freeware, which will provide detailed steps on how to do so.
✍ Notices:
☛ Standard supports to clone data disk. If you need to clone MBR system disk to MBR or GPT system disk to MBR/GPT disk, please upgrade to Professional Edition.
☛ All data on the destination disk will be erased. Before cloning, back up any important files from the destination disk to prevent loss.
☛ You can clone only the boot-related partitions, such as the operating system and programs, to a larger SSD using the "Migrate OS to SSD" feature in the Professional Edition, rather than cloning the entire SSD.
Step 1. Open the installed Qiling Disk Master Professional, click "Tools" tab page, and select "Clone Disk".
Step 2. Choose the hard disk that you need to clone as the source disk, such as an SSD, and click "Next".
After selecting the clone type, you can verify the source and destination disks in the next window or switch to "Sector to Sector clone" mode.
Step 3. Select the destination disk to store the data on the source disk, and then click "Next" to proceed with the migration process.
Step 4. Here, you can also click the "Settings" button to adjust the partition size on the destination disk, and tick "4k alignment" to optimize the performance of SSD if the target disk is an SSD drive.
Tip: If you want to clone Windows to a smaller drive, the "Clone without resizing partitions" option will be greyed out, and a note will appear about how to boot the OS from the destination disk, so be sure to read and keep it in mind.
Step 5. Click "Proceed" to commit the operation.
Follow-up work after cloning
After cloning your smaller SSD to a larger one, you'll need to reboot your PC and enter the BIOS settings by pressing a specific key (usually F1, F2, F11, F12, or Esc) repeatedly during startup. Once in the BIOS, you can change the boot order to prioritize the new larger SSD as the primary boot device, allowing you to boot from it instead of the original smaller SSD.
After confirming the new larger SSD is working properly, you can wipe the old smaller SSD by either securing erasing it or reformatting it, and then use it as a secondary drive for storing data.
Why is my SSD capacity smaller after cloning?
If you've cloned a smaller SSD to a larger one, but find that the larger SSD shows a smaller capacity, there are a few reasons why this might be happening. One possible reason is that the larger SSD has a different partition table or formatting scheme, which can cause the cloned data to be stored in a way that appears to take up less space. To fix this, you can try reformatting the larger SSD with a partition table that matches the original smaller SSD, or using a cloning software that can preserve the original partition table and formatting. Additionally, ensure that the larger SSD is properly initialized and formatted before cloning, and that the cloning software is set to preserve the original partition table and formatting. By taking these steps, you should be able to ensure that the cloned data takes up the full capacity of the larger SSD.
◥ 1. When cloning a smaller SSD to a larger one, the extra space on the larger SSD will appear as unallocated space in Disk Management, but it won't be visible in Windows File Explorer, resulting in the SSD capacity appearing smaller than its actual size.
✍ Solution: You can create a new partition using the unallocated space or add the unallocated space to another partition with the feature "Merge Partitions".
◥ 2. If the destination SSD is over 2TB and uses the MBR partition style, it can't utilize its full capacity, as MBR disks are limited to a maximum size of 2TB.
✍ Solution: To convert an SSD from MBR to GPT, you can use the built-in disk management tool in Windows. Here's how: 1.
◥ 3. When cloning a smaller SSD to a larger one, the system recovery partition can cause issues, leading to a recovery partition that takes up most of the disk space, often larger than the typical 10-15GB, and may not be visible in Windows File Explorer.
✍ Solution: You can try the free Qiling Disk Master Standard to change the size of the system recovery partition.
Conclusion
To upgrade your SSD without data loss, the best way is to clone the smaller SSD to a larger one using a powerful disk cloner like Qiling Disk Master Standard, which can help transfer data in just a few steps.
Related Articles
- Fixed: Windows 7 Blue Screen after SSD Install
Have you encountered Windows 7 blue screen after SSD install? Don't worry! Get quick fixes to the problem in this article. - SSD Not Showing Up in Windows 10 – Fixed Accordingly
This article will share 4 fixes on SSD not showing up in Windows 10, 11, 8, 7. No matter your SSD not showing up in Disk Management, Device Manager, or SSD not showing up in Windows 10 install, you can follow to troubleshoot. - An Easy but Effective Way to Clone NVMe to NVMe SSD (Step-by-Step Guide)
Wondering how to clone NVMe SSD drive to another one? Refer to the post to know detailed steps to clone NMMe to NVMe in Windows 10 whether your PC has two or one NVMe M.2 slot.