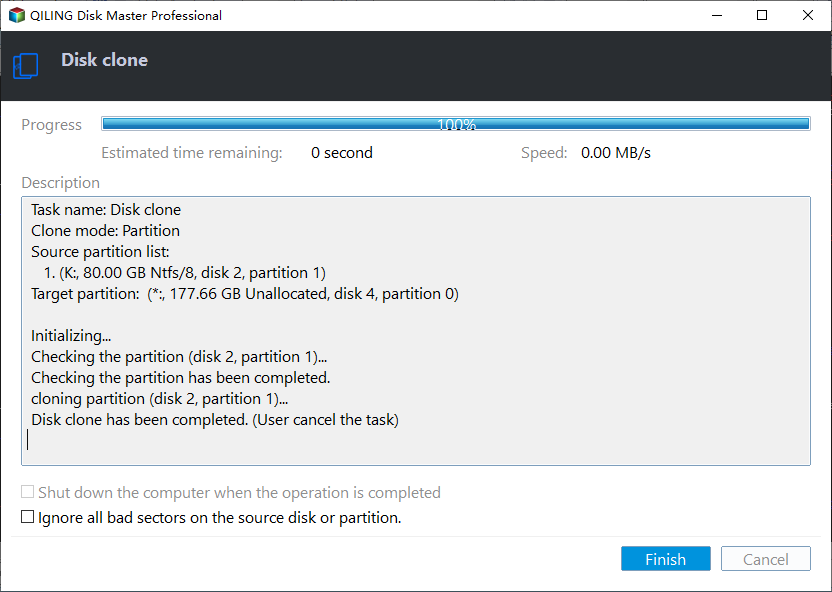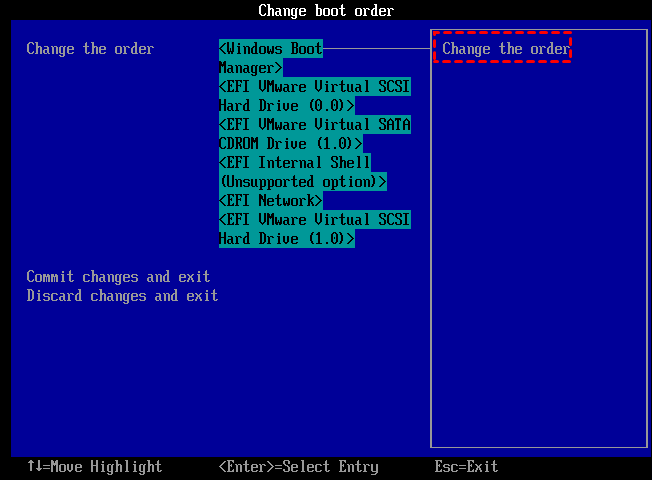How to Clone SSD to HDD in Windows 11/10 | 2024 Updated
Cloning an SSD to a HDD is a safer and faster way to backup or save files, and can be done easily and quickly using free disk cloning software.
You're considering cloning your SSD to a 1TB HDD and then back to a new SSD, and wondering if it'll cause issues with booting on the new SSD. – Reddit
Try Powerful SSD to HDD Cloning Software for Windows
To clone an SSD to an HDD, use third-party software like Acronis True Image or EaseUS Todo Backup, as Windows lacks a built-in cloning tool. This will save time and effort.
Qiling Disk Master Standard is a free cloning tool that allows users to clone an SSD to a HDD without reinstalling in Windows 11/10/8/7, Vista, or XP. This powerful tool supports cloning without the need for reinstalling, making it a convenient option for users looking to upgrade their storage.
- Reasons to Choose Qiling Disk Master:
- Fast disk cloning: you can even clone a larger disk to a smaller disk.
- Sector-by-sector cloning: clones only the used sectors to save disk space and skip bad sectors.
- High compatibility, supports all brands of SSD and HDD cloning.
- Simple interface, graphical user interface allows operators to understand at a glance.
You're mistaken if you think this tool can only perform cloning. In reality, it offers a range of functions, including merging partitions, migrating an OS to an SSD, and resizing partitions, making it a versatile tool.
Steps: How to Clone SSD to HDD in Windows 10/11 for Free
Before cloning starts, you may need a SATA to USB cable to connect the HDD to the PC, or directly install it into the hard drive slot if using a desktop, ensuring the HDD has been initialized beforehand.
To clone an SSD to an HDD using Qiling Disk Master Standard, follow these steps: First, download and install Qiling Disk Master Standard on your computer. Next, connect the SSD and HDD to your computer and ensure they are recognized by the system.
Step 1. To clone a disk using Qiling Disk Master, start by installing and launching the software. Once launched, navigate to the main interface and click on the "Clone" option.
Step 2. Choose the hard disk that you need to clone as the source disk and click "Next".
Step 3. Select the destination disk to store the data on the source disk, and then click "Next".
Step 4. To proceed, first select the source and destination disks in the next window. If you want to clone a disk, you can change the mode to "Sector to Sector clone" and click the "Confirm" button if everything looks good.
You can also adjust the partition size on the destination disk or tick "4k alignment" to improve the reading and writing speed of SSD if the target disk is an SSD drive.
Step 5. To start the cloning process, click the "Proceed" button on the screen. This will initiate the hard drive cloning process, which will create a duplicate of the original drive.
After cloning, you may need to securely erase the SSD to clean the data permanently.
Warning: If you plan to clone system disk from MBR to MBR, MBR to GPT, GPT to MBR, GPT to GPT, please upgrade to Qiling Disk Master Professional.
Boot from HDD after cloning SSD to HDD
To clone an SSD to a HDD on Windows 10 for free, you can use the built-in Windows tool, Disk Management, or a free third-party software like EaseUS Todo PCTrans or AOMEI Backupper. After selecting the source and target drives, the cloning process will begin. Once complete, you'll need to enter your computer's BIOS settings to set the HDD as the first boot device, allowing your system to boot from the HDD instead of the SSD. This process allows you to transfer your operating system, programs, and data from the SSD to the HDD, effectively upgrading your storage capacity.
Step 1. To access the BIOS menu, reboot your PC and constantly press F2, Del, F8, or F12, as the specific key may vary depending on your computer model.
Step 2. You can use the arrow key to navigate to the Boot tab.
Step 3. To move the cloned HDD to the first position in the list, you would need to disconnect the original HDD from the system, remove it from the list, and then reconnect the cloned HDD to the system, placing it at the top of the list. This would essentially swap the positions of the original and cloned HDDs.
Step 4. Save the changes and exit the BIOS setup utility. Your PC will then restart from the HDD.
Why clone SSD to HDD in Windows?
Some users may be surprised to see people cloning an SSD to a HDD in Windows 10 or 11, but there are good reasons for this. The main motivations behind this are two-fold:
✍ Clone SSD to HDD for backup. To minimize data loss, users can clone their SSD to an external hard drive, creating a backup of their data. This helps prevent accidental loss of important information.
✍ Get larger disk space. Although SSDs are more powerful than HDDs, they are also more expensive, so some users clone their SSDs to HDDs in order to have larger storage capacities.
We provide a detailed program for cloning an SSD to an external HDD/SSD as a backup using Qiling Disk Master, a top-notch HDD to SSD cloning software that offers convenience and security. Click the button to download it now and experience its benefits!
Wrap thing up
You can clone your SSD to HDD for free in Windows 11/10/8/7/XP/Vista (both 32bit and 64bit) without reinstalling by using Qiling Disk Master Standard. This tool can also help with many other aspects, and is a great option to consider if you haven't tried it before.
Related Articles
- C: Drive Is Full, How to Empty It? (5 Methods)
The C drive is full and how to empty it? Here, 6 different ways are provided so you can resolve this issue easily and effectively by freeing up or extending storage space. - 7 Quick Tricks:Fix SSD Slowing Down Problem in Windows 7/8/10 Effectively
Have you ever found your SSD slowing down? Relax. Here we will share you with 7 quick tricks to help make your SSD drive run faster with improved writing or reading performance! Pick the best one now.