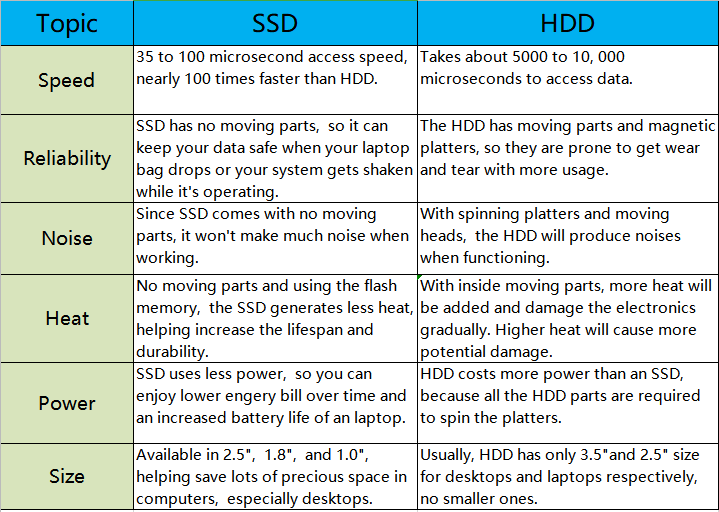2 Methods: Clone Windows System to SSD and Boot from It Successfully
Why clone Windows system to SSD drive?
If your Windows system is on a mechanical hard disk drive (HDD), upgrading to a solid state drive (SSD) can improve performance, especially when loading large files or running many applications at once, as SSDs have significantly faster data read-write speeds than HDDs.
To use an SSD as an OS disk, you can clone your already installed Windows system onto the SSD, which is a faster and less troublesome alternative to reinstalling from scratch.
Best software to clone Windows 11/10/8/7 OS to SSD
Cloning a Windows system to an SSD is a straightforward process with the right software. A professional OS cloning utility, such as Qiling Disk Master Professional, can make the task easy. This software offers two methods to clone the Windows system drive or entire system disk to an SSD drive, making it a recommended choice for Windows 11/10/8/7 users.
- Only clone Windows OS to SSD: You can migrate only the Windows operating system partition to a new SSD, while leaving the rest of the data partitions on the old hard drive. This means you'll move the Windows installation to the SSD, but keep all your files, documents, and other data on the original hard disk.
- Clone Windows system disk to SSD: Copy all partitions (including the OS partition and other data partitions) from one disk to an SSD drive by using a cloning tool like Acronis True Image or EaseUS Todo Backup. Alternatively, you can use built-in tools like Windows' built-in Disk Management or the Command Prompt in Windows, or Disk Utility in macOS.
After cloning Windows OS to an SSD using any method, you can proceed with the following additional steps.
- Aligning SSD partitions to optimize SSD performance further.
- Resize SSD partition in the Windows system to SSD clone process.
- Clone a larger OS drive or disk to a smaller SSD as long as the SSD has enough space to hold the used sectors of the OS drive or disk.
- Boot from the cloned SSD drive after clone.
2 Methods: clone Windows system to SSD
To clone Windows operating system to an SSD in Windows 11/10/8/7, you can use two different methods. First, download the Demo version of the cloning software and follow the how-to guide to complete the process. Alternatively, you can use the software to clone your Windows operating system to an SSD, which will allow you to enjoy a faster and more efficient computing experience.
What you need to do before clone:
1. Back up your system in advance just in case something uncontrollable occurs during the process such as a power outage.
2. Move all important files and data from the SSD drive to another location before cloning the Windows system to the new SSD drive, to prevent data loss.
3. Shrink your system drive or disk to make it as small as possible and fit better on the SSD, which typically has less space than HDDs.
4. Connect the SSD drive to your computer and ensure it is detected successfully.
>>To install a solid-state drive (SSD), you'll need to physically connect it to your motherboard. If you're using a desktop, this typically involves opening the case and locating the appropriate slot on the motherboard, usually a SATA or PCIe slot, depending on the type of SSD you have.
>>If your computer is a laptop, you'll need to connect the SSD via the USB port and place it in a USB adapter.
Method 1. Clone only Windows OS to SSD
If you want to clone only the Windows system partition to SSD, try the "Migrate OS" Wizard.
1. Install and open Qiling Disk Master Professional. Choose "Tools"> "Migrate OS" and click "Next".
2. Choose an unallocated space on the SSD drive. If there are partitions on it, tick "I want to delete all partitions..." to generate unallocated space and click "Next".
3. In this window, you can resize partition as you need, then click "Next".

4. To commit the Windows 10/8/7 system clone to SSD operation, click "Proceed".
5. A note on how to boot from the destination disk will appear, read it carefully and click "Finish" to complete the process.
Method 2. Clone Windows system disk to SSD
If you need to clone the entire Windows system disk to an SSD, try using the "Clone Disk" feature.
Step 1. Install and launch Qiling Disk Master, click "Tools" in the main interface, and select "Clone Disk".
Step 2. Choose the hard disk that you need to clone as the source disk and click "Next".
Step 3. Select another drive as the destination disk, and then click "Next".
Step 4. Then, you can check the source and destination disk in the next window or change to "Sector to Sector clone".
You can also adjust the partition size on the destination disk or tick "4k alignment" to improve the reading and writing speed of the SSD.
Step 6. You can preview the disk cloning operation. Please click "Proceed" to start clone the disk.
How to boot from the SSD drive after system clone?
After cloning Windows to an SSD drive, you need to change the boot order in the BIOS menu to boot Windows from the SSD. This involves entering the BIOS settings, navigating to the boot order section, and setting the SSD as the primary boot device, typically by moving it to the top of the list.
1. To access the BIOS menu, restart your computer and repeatedly press the F2 key (or other keys like Del, F8, F12) until the BIOS menu appears.
2. To access the boot settings, navigate to the Boot tab using the arrow key. The system devices will be listed in order of priority.
3. To give the cloned SSD a boot priority over other hard drives, move it to the first position in the list.
4. Save the changes and exit the BIOS setup utility. The computer will restart from the SSD successfully.
- Further tip:✎...
- If you're cloning a Windows system drive or disk from MBR to GPT or GPT to MBR, you'll also need to switch your BIOS boot mode to UEFI or vice versa.
Summary
With Qiling Disk Master Professional, you can easily clone a Windows system to an SSD and boot from it, or use the "Windows To Go Creator" to copy the system to a USB drive for a portable device. If you need to clone a Windows Server operating system drive or disk to another HDD/SSD, Qiling Disk Master Server is the tool to use.
Related Articles
- How to Clone Windows 10 to UEFI SSD Drive Successfully?
Cloning Windows 10 to SSD UEFI can speed up the OS boot process. And the Qiling Disk Master Professional can help you easily to clone Windows OS to GPT SSD and uses the UEFI boot mode. - Free Bootable USB Clone Tool: Copy Bootable USB Drive in Windows
If you are looking for a bootable USB clone tool to make an exact copy of your USB drive, the free Qiling Disk Master is a great choice. It allows you to free clone a bootable USB drive in Windows 11, 10, 8, 7 with easy steps.