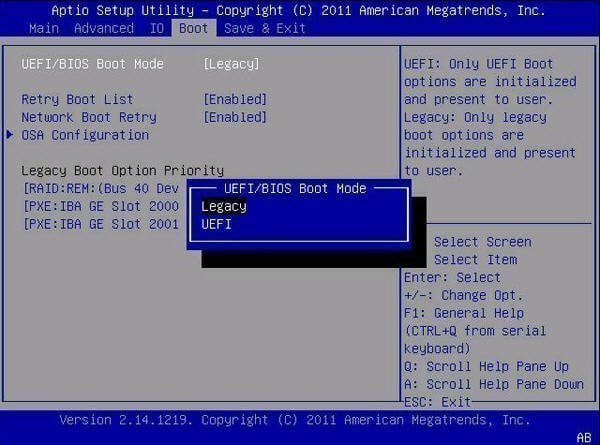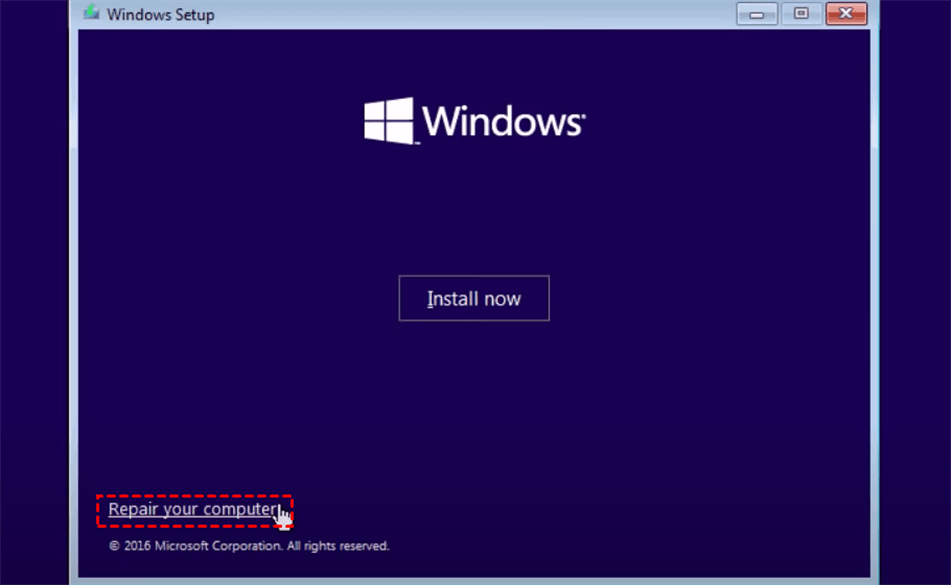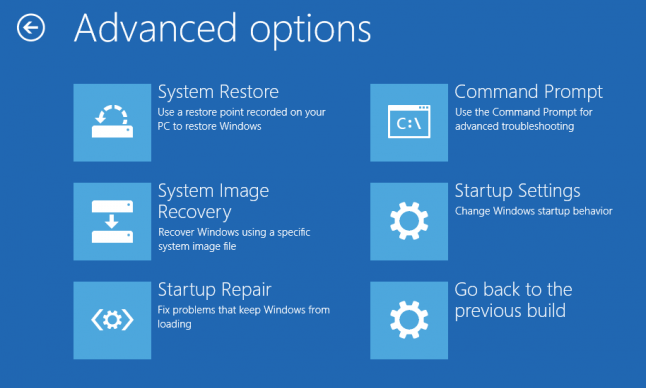How to Fix Cloned Drive Won't Boot Windows 11 Easily (5 Ways)
- User Case
- Reasons of Cloned Drive Won't Boot in Windows 11
- Fix Cloned Drive Won't Boot Windows 11 Easily
- Method 1. Change the Boot Order of Your Cloned Drive
- Method 2. Set the Correct Boot Mode
- Method 3. Repair Your Computer with Windows RE
- Method 4. Use Bootrec.exe
- Method 5. Try to Clone Disk with a Reliable Disk Cloning Software
- Summary
User Case
I'm happy to help you troubleshoot the issue with your laptop not booting from the new SSD. Since you've cloned everything successfully and the laptop recognizes the drive when it's connected via USB, let's focus on the boot process.
What should I do when I encounter situation such as this user's? This article will offer you 5 solutions to solve the problem your cloned drive won't boot Windows 11. You could know common reasons of the issue by reading below and then follow the corresponding method to fix it.
Reasons of Cloned Drive Won't Boot in Windows 11
Many users want to know what causes the cloned drive won't boot in windows 11. We have listed some common reasons for you.
- The cloned drive is not the first boot option.
- Partition style is not compatible with boot mode.
- Missed cloning the "system reserved" partition.
- System is corrupted during cloning process.
- GPT/MBR conflict, etc.
Fix Cloned Drive Won't Boot Windows 11 Easily
If you encounter the situation your cloned drive fails to boot Windows 11, don't worry, this article will share five useful solutions with you. And you can choose any one of them to solve the problem easily. Detailed graphic tutorials are provided for each method so that even a green hand can learn it quickly.
Method 1. Change the Boot Order of Your Cloned Drive
If the cloned hard drive is not set as the first boot option in the BIOS, your computer will not be able to boot from it. Therefore, you need to access the BIOS and change the boot order to set the hard drive as the boot disk.
1. Restart your computer. As the boot screen appears, keep pressing F2/F12/DEL to enter the BIOS.
2. Select Boot and choose the cloned hard drive as the first boot option.
3. Press F10 to save and exit the BIOS. Then restart the PC to check if it can start successfully.
Method 2. Set the Correct Boot Mode
If the partition style is not compatible with the boot mode, the cloned HDD to SSD won't boot in Windows 11. There are two partition styles: MBR and GPT. MBR works with Legacy boot mode and GPT works with UEFI boot mode. So we need to enter BIOS and set the correct boot mode according to your partition style.
1. Restart your computer and go to BIOS.
2. Choose "Boot" and select "UEFI/BIOS Boot Mode". Then select "Legacy" or "UEFI" according to the partition style.
3. Press F10 to save the settings. Then reboot your computer.
Method 3. Repair Your Computer with Windows RE
To resolve the issue, follow these steps:
1. Boot from the Windows installation disc.
2. Click Next > Repair your computer in the setup interface.
3. Then, select Troubleshoot > Advanced Options > Startup Repair.
Method 4. Use Bootrec.exe
If the Windows boot repair fails, you can use Bootrec.exe to repair a cloned hard drive won't boot in Windows 11.
1. Boot from Windows 11 Installation Disc. Then click Repair your computer to get in Windows RE.
2. Select Troubleshoot > Advanced Options > Command Prompt.
3. Type the following commands. Each time you type a command, please press Enter.
- bootrec.exe /fixmbr
- bootrec.exe /fixboot
- bootrec.exe /scanos
- bootrec.exe /rebuildbcd
Method 5. Try to Clone Disk with a Reliable Disk Cloning Software
You're right, except the above methods, using a reliable disk cloning software can also help you resolve the issue. �iling Disk Master Professional is a good choice, as it has multiple cloning features, including disk clone, system clone and partition clone. These cloning functions can meet your different needs. Here are some advantages of using Qiling Disk Master Professional:Qiling Disk Master Professional is a good choice, as it has multiple cloning features, including disk clone, system clone and partition clone. These cloning functions can meet your different needs. Here are some advantages of using Qiling Disk Master Professional:
- Support 3 cloning mode, including Intelligent clone, Sector by sector clone, live clone. It allows you to clone only used sectors or all sectors of a disk to another one without any interruption, clone larger HDD to smaller SSD, for example.
- Qiling Disk Master Professional offers a feature to clone the Master Boot Record (MBR) to a GUID Partition Table (GPT) disk, or vice versa, without converting the partition style. This allows you to clone the boot sector and partition table of a disk to a disk with a different partition style, making it a great option for cloning disks with different operating systems.
- Ensure secure boot after cloning: After cloning the disk using Qiling Disk Master Professional, you can successfully boot your computer with the cloned hard drive. The cloning process is designed to preserve the original boot sector and partition table of the source disk, ensuring that the cloned disk is bootable and functional.
- SSD alignment: Cloning a disk to a Solid-State Drive (SSD) using Qiling Disk Master Professional can significantly accelerate the reading and writing speed of your computer. The cloning process is designed to preserve the original boot sector and partition table of the source disk, ensuring that the cloned disk is bootable and functional.
- Multiple HDD/SSD types: Qiling Disk Master Professional supports a wide range of storage devices, including various types of Hard Disk Drives (HDD) and Solid-State Drives (SSD). The supported HDD types include PATA, SATA, and SCSI, while the supported SSD types include SATA, NVMe, PCIe, M.2, and U.2.
- Different systems: It supports Windows 11/10/8/7/XP/Vista, etc.
You can follow the graphic tutorial below to learn how to use this cloning software to clone disk and then boot Windows 11 from the cloned hard drive or SSD.
Step 1. To clone a disk and boot Windows 11 from the cloned hard drive or SSD using Qiling Disk Master Professional, follow the step-by-step instructions below:
Note:
The Qiling Disk Master Professional edition supports cloning both data disks and system disks from MBR to MBR/MBR to GPT, or GPT to GPT/GPT to MBR. If you only need to clone data disks, you can opt for the free Standard edition.
Step 2. Choose your old HDD as the source disk.
Step 3. Choose your new hard drive or SSD as the destination disk.
Step 4. If your target disk is an SSD, please select the option to enable SSD alignment, which can help accelerate the reading and writing speed. Confirm your operations and click Proceed to start the cloning process.
Notes:
- Edit Partitions: You can change the partition size using this feature.
- Sector By Sector Clone: Qiling Disk Master can clone all sectors of the disk, whether they are used or not, making it ideal for cloning to disks of the same or larger size. This means you can easily clone a disk to a larger disk, which is a convenient feature for users who need to upgrade their storage capacity.
Summary
If the cloned drive won't boot in Windows 11, you can try the five methods mentioned in this article. However, a more reliable approach is to use a dedicated disk cloning software like Qiling Disk Master. This software not only allows for successful disk cloning but also provides additional features such as data backup and restore solutions, including disk backup, file backup, and more. If you're interested in learning more about Qiling Disk Master, you can download and explore it yourself.
Related Articles
- Quick Fix: Cloned SSD Won't Boot in Windows 10/8/7
Read this article to learn how to fix cloned SSD won't boot on Windows 11/10/8/7. If you don't want to get trapped, try an alternative in Windows to clone HDD to SSD without booting problem. - Clone to New Computer Windows 7 Won't Boot? Solved Now!
If you are troubled with the error that cloned to new computer Windows 7 won't boot, you can learn how to fix the error and restore Windows 7 image to different hardware stably from this page. - [Solved] Black Screen After Cloning Disk
This article will help you solve the problem of Windows 11/10/8/7 black screen after cloning. You won't encounter boot errors if you use the best disk cloning software - Qiling Disk Master. - How to Clone Windows 10 to Smaller SSD And Boot Successfully
How to clone Windows 10 to smaller SSD? Download the safe and easy cloning software, which can clone Windows OS without reinstalling.