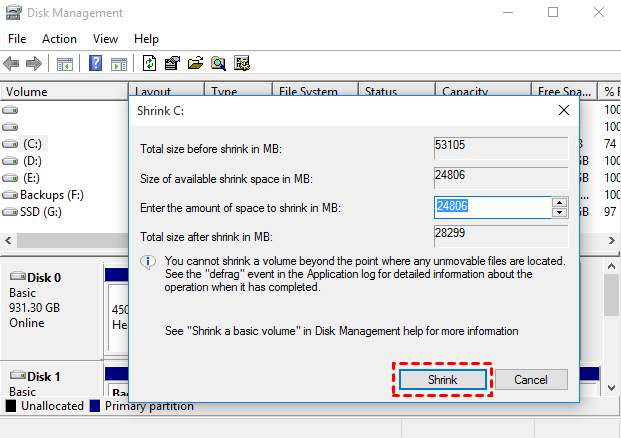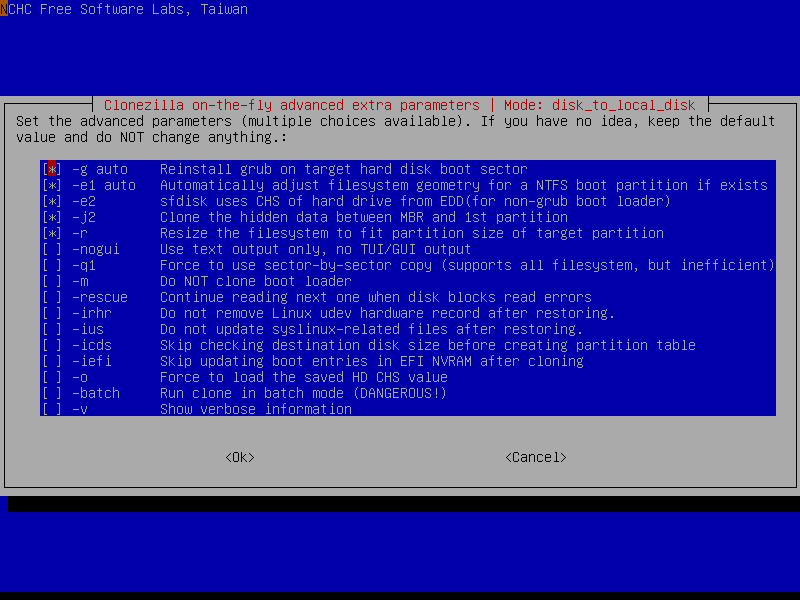Clonezilla Clone Larger Disk to Smaller Disk vs Easier Way
Content of this article:
- Why use Clonezilla to clone larger disk to smaller disk?
- How to make Clonezilla clone to smaller drive possible
- An easier way to clone larger hard drive to smaller drive
- More questions about Clonezilla clone HDD to smaller SSD
- Conclusion
Why use Clonezilla to clone larger disk to smaller disk?
As an open source free software, Clonezilla can be used to clone or backup hard drive. Since it works with most of the operating systems largely used in company or home, many people love to use Clonezilla, especially when they want to upgrade hard drive with a new one. In this case, you can use Clonezilla disk to disk clone feature to clone a hard drive to another without reinstalling Windows and programs.
However, the target drive is generally not the same size as the source drive in practical - it could be larger or smaller. And because of the excellent performance and increasingly affordable price of SSDs, many users would choose to clone larger HDD to smaller SSD using Clonezilla. If you happen to be in this situation, you can make some extra efforts to get this done, or try an easier alternative directly.
How to make Clonezilla clone to smaller drive possible
Officially, Clonezilla requires the destination partition to be equal to or larger than the source one. So the only way to get Clonezilla copy to smaller disk is to shrink the source partition to fit the destination partition first.
Then, let's learn how to clone larger drive to smaller one with clonezilla:
Step 1. Open Disk Management in Windows 10/8/7. If you are running Linux system, you can boot your computer from GParted media.
Step 2. Right click the source partition and click “Shrink Volume” and follow the wizard to shrink the partition.
Step 3. When you get that done, reboot to Clonezilla.
Step 4. Select the source disk and destination disk.
Step 5. Choose EXPERT mode and enable the “-icds” option. You need to also choose the option"Resize partitional table proportionally" in one of the following menus.
Tip: –icds is an advanced mode allowing Clonezilla to ignore disk size before creating partition table. So you need to enable it when use Clonezilla restore image to smaller disk or clone to smaller disk.
Step 6. Configure other Clonezilla options if needed and then type in “y” to confirm and start the clone.
This should allow you to clone larger drive to smaller drive without receiving error like Clonezilla destination disk is too small, or Clonezilla failed to create a partition table on this disk.
As you can see, the whole process is quite cumbersome, and you may encounter Clonezilla failed to clone issue due to the bad sector on your disk.
To clone larger drive to smaller drive more effeciently, you can try best disk clone software - Qiling Disk Master Professional to clone larger drive to smaller drive directly without extra preparation. It just needs only a few clicks to finish the job. Please keep reading to learn more.
An easier way to clone larger hard drive to smaller drive
Qiling Disk Master Professional, a reliable backup, restore and clone software for Windows 11/10/8/7, allows you to clone hard drive to another one within a few clicks.
- It allows you to clone drives of different sizes. You can easily clone larger HDD to smaller SSD or clone SSD to larger SSD.
- It provides 3 cloning solutions: entire disk clone, system clone only, and individual partition clone.
- It allows you to boost the performance of an SSD and prolong its lifespan.
- It has a user-friendly GUI compared to Clonezilla’s text-based interface.
- It supports all kinds of SSD disks, such as SATA, NVMe, PCIe, AHCI, etc. If you want faster reading and writing speed, cloning Windows 10 to NVMe will be a great option.
Check the following steps to see how to clone larger HDD to smaller SSD:
Step 1. Download and run it on your computer.
Note: The Clone feature can only be demonstrated in the trial version. If you want to clone larger disk to smaller disk and directly boot from it, please upgrade to the full version of Qiling Disk Master Professional.
Step 2. At the main interface, click Clone and then select Disk Clone.
Step 3. Select the source disk, and click Next to continue.
Step 4. Select your new hard drive as the destination to clone the source drive to. Then click Next to continue.
Step 5. Check the operation summary and click Proceed.
Notes:
1. Edit Partitions allows you to resize partitions. Under this option, you can choose Copy without resizing partitions, Add unused space to all partitions or Manually adjust partition size.
2. Select Sector By Sector Clone if you want to clone every sector no matter it is used or not, even if it’s a blank sector or a logically bad sector.
3. It's suggested to check SSD Alignment while cloning hard drive to SSD, because it can improve the speed of reading and writing as well as prolong the service life of SSD.
In a short while, Qiling Disk Master will complete the cloning process. Therefore, you do not have to do such tricks to make Clonezilla clone disk to smaller disk if you try Qiling Disk Master.
Boot from the cloned drive
To boot your computer from the cloned disk, you can unplug the old hard drive, install the new drive there and then start your computer.
You can also keep the old disk installed, restart your computer and continuously press a specific key (usually F2, F8, F12, Del) to enter BIOS Setup. Then go to the Boot tab to set the cloned disk as first boot device.
Create portable Qiling Disk Master
If you want to perform disk clone on multiple computers, you can use a built-in tool to Create bootable media of Qiling Disk Master (supported by Tech and Tech Plus edition). Then connect it to any target computer for direct use.
More questions about Clonezilla clone HDD to smaller SSD
Q 1: Can Clonezilla clone to a smaller drive?
Although you can find corresponding info on its website, but the premise is to shrink the source disk first and be sure it can fit on the destination disk.
Q 2: Can you clone hard drives of different sizes?
For Clonezilla, cloning a large drive to a smaller drive is a little tricky. Therefore, you'd better use disk cloning software to clone hard drive of different size, either to larger or smaller one.
Q 3: How long does cloning HDD to SSD take?
The cloning process depends on how much data your source disk has and the speed of both the source disk and destination disk. Thus, it might be slightly different.
Conclusion
To let Clonezilla clone to smaller disk, you need to shrink the source partition to fit the destination partition. Or you can just try Qiling Disk Master to achieve the goal without any complicated operation. It supports all kinds of disk clone, for example, clone large HDD to smaller SSD, clone system from Intel SSD to another, clone NVMe SSD, etc.
Besides disk to disk cloning, Qiling Disk Master also offers various backup options to keep your data safe, including system/disk/partition/file backup. You can also create bootable disk to help you boot your computer when a disaster happens.
If you want to protect unlimited computers within your company, you can pick Qiling Disk Master Technician. With the inbuilt Qiling Image Deploy tool, you are also allowed to deploy/restore system image file on server-side computer to multiple client-side computers over network. Go for Qiling Disk Master right now!
Related Articles
- Fix Clonezilla Fails with MBR and GPT Mismatch with 3 Ways
- Free Clonezilla Alternative for Incremental Backup in Windows 10/8/7
- Clonezilla Failed to Find This Partition in This System
- Clonezilla Destination Disk Is Too Small-Fixed