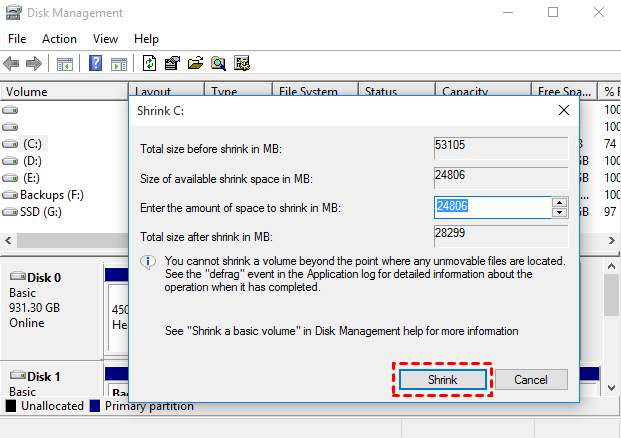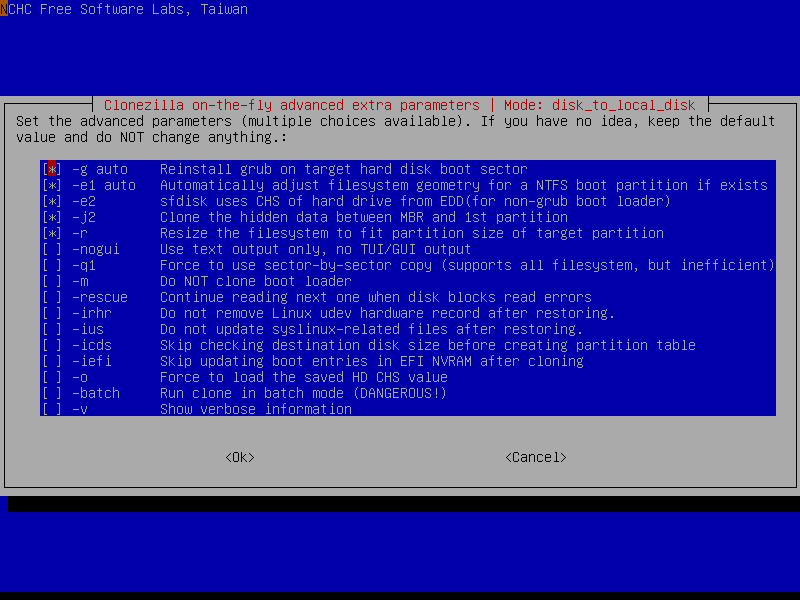Clonezilla Clone Larger Disk to Smaller Disk vs Easier Way
Content of this article:
- Why use Clonezilla to clone larger disk to smaller disk?
- How to make Clonezilla clone to smaller drive possible
- Cloning a larger hard drive to a smaller drive can be a daunting task, especially when using disk cloning software like Clonezilla. However, there are alternative methods that can make the process easier and more efficient.
- More questions about Clonezilla clone HDD to smaller SSD
- Conclusion
Why use Clonezilla to clone larger disk to smaller disk?
Clonezilla is an open-source, free disk imaging and cloning software that allows you to clone or backup a hard drive. Its versatility and compatibility with most operating systems make it a popular choice among users, especially when upgrading to a new hard drive. In this guide, we'll walk you through the process of using Clonezilla for disk-to-disk cloning.
While Clonezilla is an excellent tool for disk-to-disk cloning, it can be challenging to clone a larger hard disk drive (HDD) to a smaller solid-state drive (SSD). The process requires some extra steps and considerations to ensure a successful transfer. In this guide, we'll walk you through the process of cloning a larger HDD to a smaller SSD using Clonezilla.
How to make Clonezilla clone to smaller drive possible
While Clonezilla is an excellent tool for disk-to-disk cloning, it can be challenging to clone a larger hard disk drive (HDD) to a smaller solid-state drive (SSD). The process requires some extra steps and considerations to ensure a successful transfer. In this guide, we'll walk you through the process of cloning a larger HDD to a smaller SSD using Clonezilla.
Then, let's learn how to clone larger drive to smaller one with clonezilla:
Step 1. Open Disk Management in Windows 10/8/7. If you are running Linux system, you can boot your computer from GParted media.
Step 2. Right click the source partition and click "Shrink Volume" and follow the wizard to shrink the partition.
Step 3. When you get that done, reboot to Clonezilla.
Step 4. Select the source disk and destination disk.
Step 5. To clone a larger hard disk drive (HDD) to a smaller solid-state drive (SSD) with Clonezilla, you need to use the **EXPERT mode** and enable specific options. This will allow you to resize the partition table proportionally, ensuring a successful transfer of data from the larger HDD to the smaller SSD.
Tip: When using Clonezilla to clone a larger hard disk drive (HDD) to a smaller solid-state drive (SSD) or to restore an image to a smaller disk, you need to enable the **"-icds"** option. This advanced mode allows Clonezilla to ignore the disk size before creating the partition table, ensuring a successful transfer of data to the smaller disk.
Step 6. Configure other Clonezilla options if needed and then type in "y" to confirm and start the clone.
When using Clonezilla to clone a larger hard disk drive (HDD) to a smaller solid-state drive (SSD), you need to enable the **"-icds"** option. This advanced mode allows Clonezilla to ignore the disk size before creating the partition table, ensuring a successful transfer of data to the smaller disk.
The current process for cloning a larger hard disk drive (HDD) to a smaller solid-state drive (SSD) using Clonezilla can be quite complex and prone to errors. The need to boot from a Clonezilla medium, select the correct devices, and enable the **"-icds"** option can be overwhelming, especially for those who are not familiar with the process.
Are you struggling to clone a larger hard drive to a smaller solid-state drive (SSD) using Clonezilla? The process can be cumbersome, and you may encounter errors due to the bad sector on your disk. However, there's a better way to achieve this goal.
An easier way to clone larger hard drive to smaller drive
Are you looking for a reliable way to clone a hard drive to another one? Look no further than Qiling Disk Master Professional, a powerful backup, restore, and clone software for Windows 11/10/8/7.
- It allows you to clone drives of different sizes. You can easily clone larger HDD to smaller SSD or clone SSD to larger SSD.
- It provides 3 cloning solutions: entire disk clone, system clone only, and individual partition clone.
- It allows you to boost the performance of an SSD and prolong its lifespan.
- It has a user-friendly GUI compared to Clonezilla’s text-based interface.
- It supports all kinds of SSD disks, such as SATA, NVMe, PCIe, AHCI, etc. If you want faster reading and writing speed, cloning Windows 10 to NVMe will be a great option.
Are you looking for a hassle-free way to clone a larger HDD to a smaller SSD? Look no further than Qiling Disk Master Professional, a powerful disk cloning software for Windows 11/10/8/7.
Step 1. Download and run it on your computer.
NoteAre you looking for a hassle-free way to clone a larger HDD to a smaller SSD? Look no further than Qiling Disk Master Professional, a powerful disk cloning software for Windows 11/10/8/7.
Step 2. At the main interface, click Clone and then select Disk Clone.
Step 3. Select the source disk, and click Next to continue.
Step 4. Select your new hard drive as the destination to clone the source drive to. Then click Next to continue.
Step 5. Check the operation summary and click Proceed.
Notes:
1. Are you looking for a hassle-free way to manage your partitions? Look no further than Qiling Disk Master Professional, a powerful disk partitioning software for Windows 11/10/8/7.
2. When it comes to cloning a hard drive, one of the most critical decisions is the cloning method. You have two primary options: sector-by-sector clone and file-by-file clone.
3. When it comes to cloning a hard drive to a solid-state drive (SSD), there are several factors to consider. One crucial aspect is SSD alignment, which can significantly impact the performance and longevity of the SSD.
When it comes to cloning a hard drive to a smaller solid-state drive (SSD), there are several options available. One popular choice is Clonezilla, a free and open-source disk cloning software. However, there's a newer alternative that's worth considering: Qiling Disk Master.
Boot from the cloned drive
To boot your computer from the cloned disk, you can unplug the old hard drive, install the new drive there and then start your computer.
You can also keep the old disk installed, restart your computer and continuously press a specific key (usually F2, F8, F12, Del) to enter BIOS Setup. Then go to the Boot tab to set the cloned disk as first boot device.
Create portable Qiling Disk Master
If you need to clone disks on multiple computers, you can use a convenient built-in tool to create bootable media for Qiling Disk Master. This feature is supported in Tech and Tech Plus editions.
More questions about Clonezilla clone HDD to smaller SSD
Q 1: Can Clonezilla clone to a smaller drive?
Before cloning a disk, it's essential to ensure that the source disk is shrunk to a size that can fit on the destination disk. This step is crucial to avoid any issues during the cloning process.
Q 2: Can you clone hard drives of different sizes?
Cloning a large drive to a smaller one can be a bit challenging with Clonezilla. However, using a disk cloning software can make the process smoother and more efficient.
Q 3: How long does cloning HDD to SSD take?
Cloning a large drive to a smaller one can be a bit challenging with Clonezilla. However, using a disk cloning software can make the process smoother and more efficient.
Conclusion
Cloning a large drive to a smaller one can be a bit challenging with Clonezilla. However, using a disk cloning software can make the process smoother and more efficient.
Qiling Disk Master is a versatile tool that offers not only disk cloning but also various backup options to safeguard your data. With its user-friendly interface, you can easily create backups of your system, disk, partition, or individual files.
Are you looking for a reliable solution to protect an unlimited number of computers within your company? Look no further than Qiling Disk Master Technician. This powerful tool offers a range of features to safeguard your data and ensure business continuity.
Related Articles
- Fix Clonezilla Fails with MBR and GPT Mismatch with 3 Ways
- Free Clonezilla Alternative for Incremental Backup in Windows 10/8/7
- Clonezilla Failed to Find This Partition in This System
- Clonezilla Destination Disk Is Too Small-Fixed