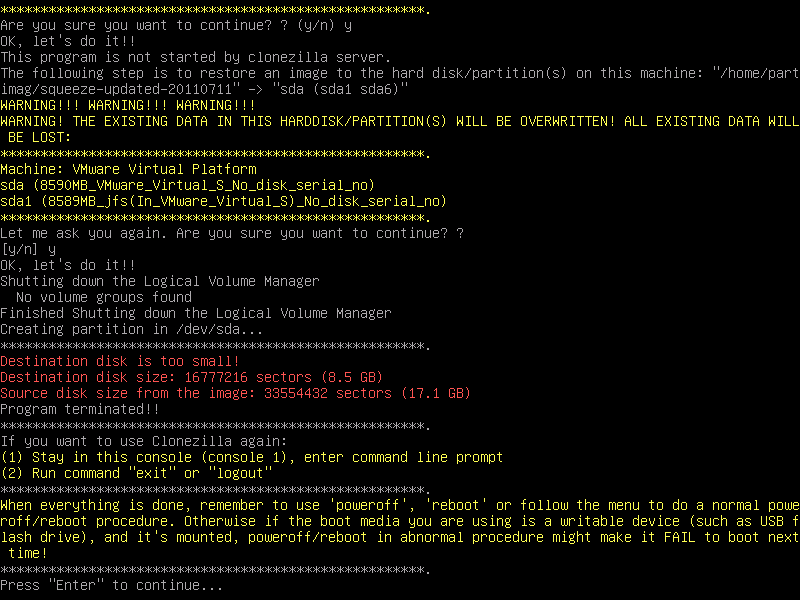Clonezilla Destination Disk Is Too Small - Fixed Now!
Clonezilla error: Destination disk is too small
Hi all, I want to use Clonezilla to make a clone of my system drive. So if the main drive fails, I have a backup in hand.
When I run Clonezilla using disk to disk mode, I receive the clonezilla error: Destination disk is too small! And I have tried the -icds mode, but I get the same message. Could I shrink the disk first? If so, which partition should I shrink? Thanks in advanced.
Clonezilla, an open-source disk cloning and imaging tool, is widely used for creating exact copies of hard drives or partitions. This process is helpful for data migration or backup purposes. However, many users have encountered the "destination disk is too small" error when cloning hard drives of different sizes.
Clonezilla, a popular open-source disk cloning and imaging tool, is widely used for creating exact copies of hard drives or partitions. However, many users have encountered the "destination disk is too small" error when cloning hard drives of different sizes. This issue can be frustrating, especially when you're trying to clone a large hard drive.
2 scenarios for “Clonezilla destination disk is too small”
When will you receive "Clonezilla target disk is too small" error message? There are usually 2 cases:
- Clonezilla restore destination disk is too small. When cloning a large hard drive to a smaller target disk using Clonezilla, you may encounter the "Clonezilla destination disk is too small" error. This issue can be frustrating, especially when you're trying to restore a large drive.
- When cloning a large hard drive to a smaller target disk using Clonezilla, you may encounter the "Clonezilla destination disk is too small" error. This issue can be frustrating, especially when you're trying to restore a large drive. In this article, we'll explore the reasons behind this error and provide solutions to help you resolve it.
- Clonezilla clone destination disk is too small. When cloning a larger hard drive to a smaller SSD using Clonezilla, you may encounter the "Clonezilla clone to smaller disk" error. This issue can be frustrating, especially when you're trying to upgrade your storage.
Clonezilla is a powerful disk cloning and imaging tool that allows you to clone or restore a large disk to a smaller one. While it's not always possible to clone a large disk to a smaller one, Clonezilla provides some flexibility and workarounds to make it work.
Fix "destination disk too small" via Clonezilla -icd mode
Clonezilla, a popular disk cloning and imaging tool, has a limitation that prevents it from cloning a larger disk to a smaller one. However, many users face the need to clone or restore a larger disk to a smaller one, especially when upgrading from a traditional Hard Disk Drive (HDD) to a Solid-State Drive (SSD). In such cases, users can employ workarounds to achieve their goal.
Clonezilla, a popular disk cloning and imaging tool, has a limitation that prevents it from cloning a larger disk to a smaller one. However, many users face the need to clone or restore a larger disk to a smaller one, especially when upgrading from a traditional Hard Disk Drive (HDD) to a Solid-State Drive (SSD). In such cases, users can employ Clonezilla's advanced mode to achieve their goal.
Restoring an image to a smaller drive can be a bit tricky, but Clonezilla makes it possible. Here's a step-by-step guide to help you achieve this:
1. Download, install and Proceedzilla. Then, launch this software, choose language > handing keymaps "Don't touch keymap" > "Start_Clonezilla Proceedzilla" and hit "Ok" after each option.
2. Then, mount clonezilla image directory. Just select "device-image work with disks or partitions using images" > "local_dev Use local device" and hit "Ok" in turn. After that, mount a local device as /home/partimag and then choose the directory of local disk, hit "Ok" subsequently.
3. Select export mode and restore with image. Choose "Expert Export mode: Choose your own options" > "restoredisk Restore_an_image_to_local_disk" > select the image file to restore > press space key to select "-icds" option > keep the default values and select "-p true Do nothing when clone finishs", and click "Ok" one by one. After that, just wait until all the process ends.
✍Note: Clonezilla uses "-icds" to ignore disk size, but sometimes the problem may not be the size of the disk, but the size of the partitions. If the sum of the partition sizes are larger than the destination drive, Clonezilla will fail. To make it work successfully, you need to choose "Resize partitional table proportionally" as well, which can shrink the partitions before running Clonezilla with "-icds".
With this method, some users have successfully performed Clonezilla cloning to smaller destination disk. But it's not 100% effective.
If you find the process of cloning with Clonezilla to be complicated or if you still encounter issues with cloning or restoring, you may want to consider an alternative approach. One such alternative is to shrink the source drive via disk management before attempting to clone or restore.
Once and for all: Restore or clone to smaller destination disk easily
If you've tried all the above workarounds and Clonezilla still reports that the disk is too small, you may want to consider using a different disk imaging and cloning software. One such alternative is Qiling Disk Master Standard.
📂Qiling Disk Master Standard is a powerful and efficient disk imaging and cloning software that allows you to clone your source drive to a smaller destination drive. By default, it copies only the used sectors from the source drive, making it an ideal solution for restoring or cloning from a larger disk to a smaller one.
💾Qiling Disk Master Standard offers flexible cloning options to accommodate different scenarios. If the target disk is larger or equally sized to the source disk, you can choose to clone all sectors, including the hidden recovery partition.
🚀Qiling Disk Master Standard is equipped with an advanced SSD alignment feature that optimizes the performance of the target drive. By aligning the sectors of the target drive with the source drive, this feature accelerates the read and write speed of the target drive, making it more efficient and responsive.
To experience the capabilities of Qiling Disk Master, follow these steps:
How to restore larger disk to smaller disk
Preparations:
- Install the new HDD or SSD to your computer. If there's only one drive slot, you may need a SATA to USB cable or clousure to connect it.
- Before proceeding with the recovery process, it's essential to take a few precautions to ensure that no important data is lost.
Step 1. Use Qiling Disk Master to create a system backup of the source hard drive. You can choose Disk Backup for a entire disk copy, or System Backup for only system-related partitions.
Step 2. Click Restore and Select Task to find the backup image.
Step 3. Select the system backup image and click Next.
Step 4. Choose Restore this system backup and click Next.
Step 5. Preview the operation and click Proceed.
📑Tips: The "Universal Restore" feature in Qiling Disk Master enables you to restore a system image to a computer with dissimilar hardware. This advanced feature is available in the advanced editions of Qiling Disk Master.
Also available: Clone to a smaller destination disk
You can also use Qiling Disk Master to directly clone a hard drive to a smaller drive without restoration. It includes Disk Clone, System Clone and Partition Clone features to suit your different needs.
If you want to transfer Windows to another drive, you'll need to use the advanced features of �iling Disk Master Professional. This version of the software includes the necessary tools to clone the operating system, applications, and data to a new drive.Qiling Disk Master Professional. This version of the software includes the necessary tools to clone the operating system, applications, and data to a new drive.
Step 1. Launch Qiling Backuppe, click Clone -> Disk Clone to start the cloning process.
Step 2. Choose the source hard drive and destination drive subsequently, and then click Next.
Step 3. Choose the smaller destination disk and click Next.
Step 4. To execute the cloning operation, follow these steps:
📑Tips:
✏It's suggested to tick SSD Alignment while cloning hard drive to SSD, because it can optimize the performance of SSD disk and make your computer run faster after cloning.
✏Do not check Sector by sector clone because this feature is to clone all sectors on larger drive, and it will fail to clone bigger drive to smaller drive due to insufficient disk space.
✏Edit Partitions is used to avoid unallocated space after cloning hard drive to larger drive. You can "Copy without resizing partitions, "Manually adjust partition size" or "Add unused space to all partitions" easily.
Step 5. (Optional) Replace larger drive with the smaller disk and try to boot from it. If it doesn't automatically boot from the cloned drive, you need to change boot priority to it in BIOS and try again.
When cloning a hard drive to a smaller drive, it's not uncommon to encounter boot issues. In such cases, you may need to troubleshoot the problem to ensure a successful boot process.
Summary
When working with disk cloning, it's common to encounter issues with smaller destination disks. However, with Qiling Disk Master, these problems become a thing of the past. This powerful tool makes it easy to restore images to smaller drives, and it's also a versatile disk clone software that can handle a variety of tasks.
For businesses looking to protect an unlimited number of computers within their organization, Qiling Disk Master Technician is an ideal solution. This powerful tool not only provides comprehensive protection for individual computers but also offers a centralized solution for managing and deploying system images across multiple machines.
Related Articles
- (Fixed) Clonezilla Failed to Clone Bad Sectors or Disk Size
- Cloned Hard Drive Shows Wrong Size - Quick Fix Once For All
- Bootable | Clone Larger HDD to Smaller SSD on Windows 11/10
- Clone Hard Drive to SSD of Different Size (Max 4 Steps)