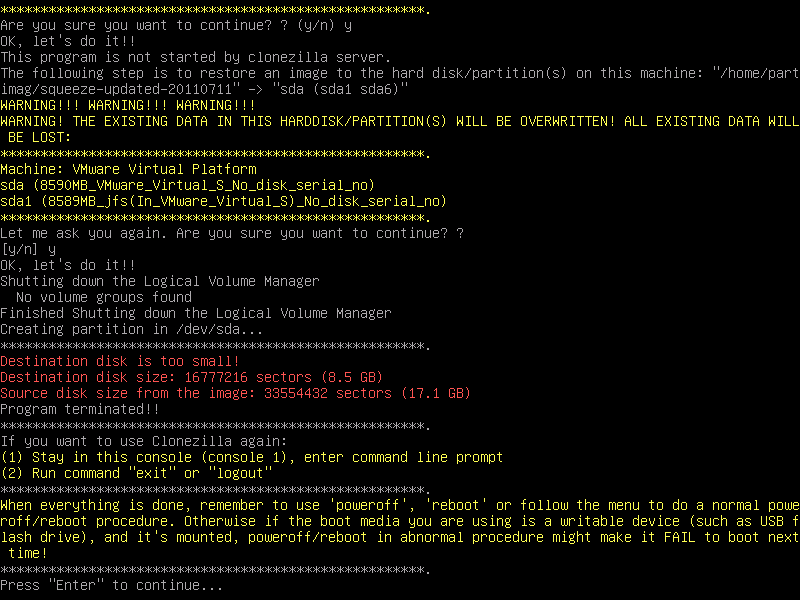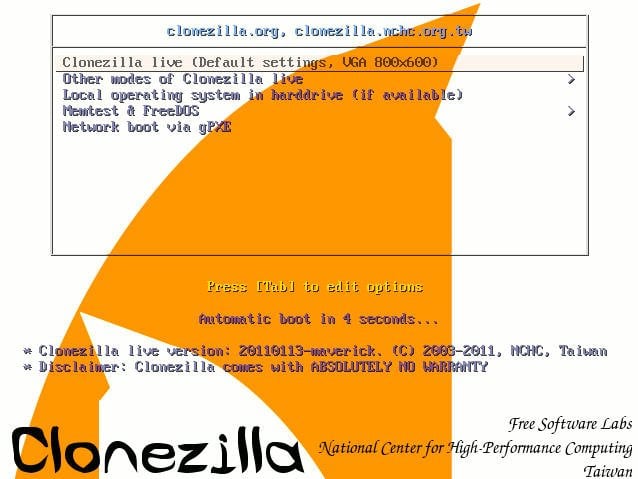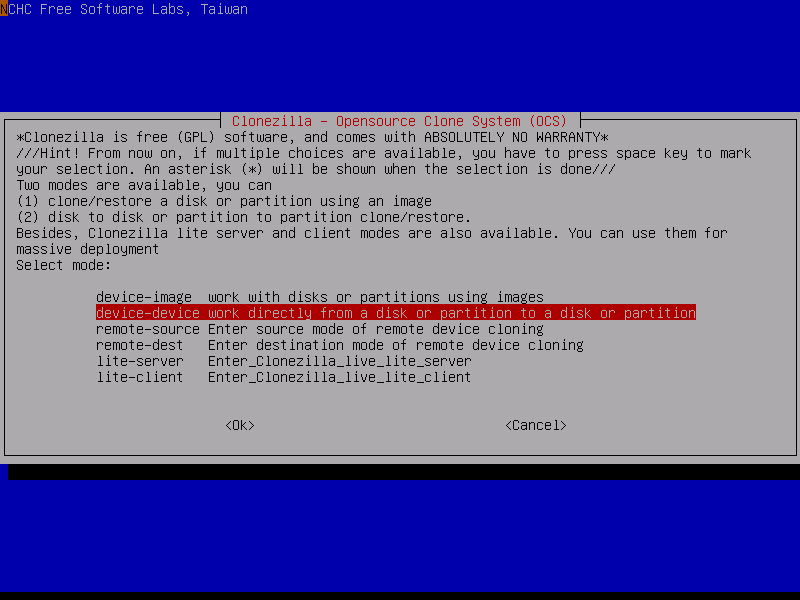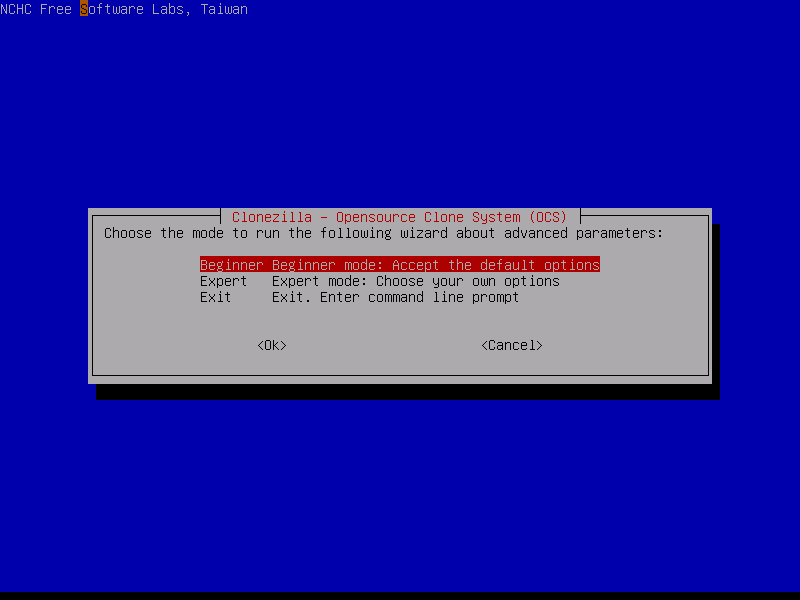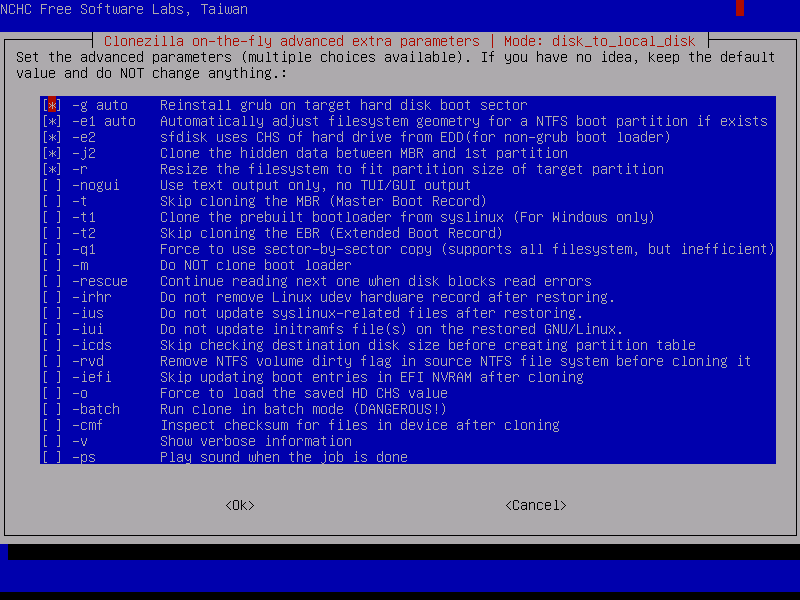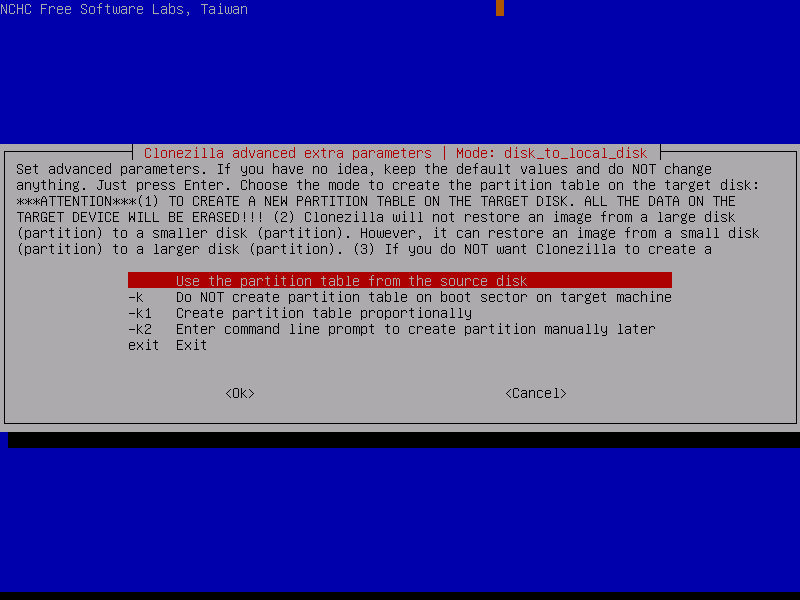(Fixed) Clonezilla Failed to Clone Bad Sectors or Disk Size
Clonezilla overview - open source cloning and imaging program
Clonezilla is a free and open-source hard drive cloning and imaging program that offers two editions: Clonezilla Live and Clonezilla Server. Clonezilla Live allows you to create a bootable CD/USB disk that can be used to boot various systems, including Linux, Mac OS, Windows, and others, while Clonezilla Server enables the concurrent cloning of many computers over a network.
Many users have attempted to use Clonezilla to clone their hard drives, but some have encountered errors during the process. Common issues include the disk being too small, bad sectors, or failing to find a specific partition in the system. If you're experiencing difficulties with Clonezilla, there are a few troubleshooting steps you can take to resolve the issue or fix the problem.
Cause and solution: Clonezilla failed to clone error
As mentioned earlier, Clonezilla clone hard drive failed may caused by many reasons. Here we will introduce 2 main causes and corresponding solutions below. And you will learn a stepwise guide in the next part.
Optionally, if you have no time for troubleshooting, you can pick another tool that supports cloning larger to smaller disk, or cloning hard drive with bad sectors.
Alternative: More fault-tolerant cloning tool
Clone disks of different sizes, or disks with bad sectors intelligently. Click-based interface to help you transfer data or OS with ease. More »
Case 1. Clonezilla faile to clone due to bad sectors
Bad sectors can indeed be a common cause of cloning failures. A bad sector is a small area on a disk where data cannot be written or read, leading to errors and potential cloning issues. If Clonezilla encounters bad sectors during the cloning process, it may fail to complete the task.
You can try the following command to check and fix bad sectors: sudo e2fsck -f /dev/sdxy (“x” represents the drive letter and “y” the partition number). Note that the partition to be checked has to remain unmounted.
If you want to check Windows partitions (usually NTFS and FAT32 formatted), use the following: chkdsk /f.
If the bad sectors on a hard drive cannot be fixed using the `chkdsk` command, you can enable the advanced parameters `-rescue` to skip bad sectors. This will allow you to transfer the data that can be read and accessed from one hard drive to another.
Case 2. Clonezilla faile to clone due to disk size
If you're attempting to clone a large disk to a smaller disk, which would require dropping some blocks during the cloning process, Clonezilla wouldn't be able to determine which blocks to discard. This is because Clonezilla doesn't have a built-in mechanism to selectively drop blocks, and it would simply fail to clone the data if it encounters a block that can't fit on the smaller disk.
If you're trying to clone a hard drive using Clonezilla, but it's failing with an error message like "Clonezilla failed to create a partition table on this disk" or "Clonezilla failed to find this partition in the system", it's likely because the target disk is too small to accommodate the data from the source disk.
To work this around, you can either shrink the source partition(s) or use a same size or larger size hard drive as destination disk.
If you're determined to clone a larger disk to a smaller disk using Clonezilla, you can try using the "-icds" parameter in the advanced options. This parameter allows you to skip the check for destination disk size before creating the partition table.
Let's move on to the next part, where we'll explore how to use Clonezilla to skip bad sectors or disk size. This will provide you with more flexibility and options when cloning disks, and help you overcome potential issues that may arise during the cloning process.
Steps to fix Clonezilla failed to clone due to bad sectors or disk size
Here's a step-by-step guide to help you fix the cloning error of Clonezilla:
Step 1. Download and install Clonezilla, then create a live USB to boot your computer. Then, set the USB drive as the first boot option in BIOS and boot from it. You will be asked to press a key to enter BIOS, it may be different, including F2, ESC, F11, etc.
Step 2. 1. Insert the live Clonezilla USB drive and restart your computer.
Step 3. Select "device-device work directly from a disk or partition to a disk or partition". Then hit "OK".
Step 4. Select "Export mode: Choose your own options" so as to use the advanced paramether "-rescue". Then hit "OK".
Step 5. Select "disk_to_local_disk" to clone system disk. Then, click "Next".
Step 6. 1. In the Clonezilla interface, select the source disk that you want to clone or image. This is the disk that contains the data you want to copy.
Step 7. Select "-rescue" so as to continue reading next one when disk blocks read errors. If your problem is caused by disk size, select "-icds " instead of "-rescue" to skip checking destination disk size before creating partition table. Then, hit "OK".
Step 8. Select "-sfsck" to skip checking/repairing source file system and click "OK".
Step 9. 1. In the Clonezilla interface, select the option to use the partition table from the source disk.
✍Note: If the target disk is larger than the source disk, you can use the advanced parameters to create a partition table that's proportional to the size of the target disk.
Step 10. Wait until the cloning process completes, select "-p poweroff" to shutdown your computer. Click "Ok" to execute.
This works in most cases, but still some users say the problem "failed to find this partition in this system" still exist. In this case, you can try "dd if=/dev/zero of=/dev/hda bs=512 count=1" to write zeros to hard drive or the first partition. Please replace /dev/hda in your own case.
If you're still experiencing difficulties cloning your hard drive using Clonezilla, you may want to consider using an alternative disk cloning software. One option is **Qiling Disk Master Professional**.
Easier way to clone larger disk to smaller disk or with bad sectors
Qiling Disk Master Professional is a marvelous hard drive cloning software for Windows 11/10/8.1/8/7.
▪ It completely supports cloning large disk to small disk as long as all the data on the source disk can fit on the smaller one. With the "intelligent clone" feature, it will only copy used sectors and ignore unused sectors or logcially bad sectors while cloning or backing up.
▪ It contains different cloning options, allowing you to clone operating system, selected partitions, or entire HDD/SSD with or without Windows installed.
▪ If you’re worried that Windows will fail to boot due to system errors, you can also create a bootable USB or CD/DVD with Qiling Disk Master to clone hard disk in WinPE.
If you don't have extra drive, you can directly add a recovery environment entry with it. Note the destination disk will be overwritten finally, please backup files on it in advance.
Video Tutorial: clone larger drive to smaller drive
Step-by-step to clone hard drive with Qiling Disk Master
Step 1. Download and Install this software, and open it to configure a cloning process.
Step 2. Click "Disk Clone" under Clone tab. If you want to clone one partition or more, click "Partition Clone" instead.
✍Note: This migration tool supports cloning system disk from MBR to MBR, clone GPT system disk to MBR, migrate MBR system disk to GPT, or move GPT system disk to GPT.
Step 3. To begin the cloning process, select the source disk from which you want to clone the data. Click on the disk you want to use as the source, and then click the "Next" button to proceed.
Step 4. If you're cloning a hard drive to a solid-state drive (SSD), take a moment to customize the cloning process. Select the option for "SSD Alignment" to ensure that the SSD is properly configured for optimal performance. This step is crucial for achieving the best results when migrating from a traditional hard drive to an SSD.
This software offers a range of cloning options, allowing you to clone a larger drive to a smaller one, as well as clone a disk to a larger one. Whether you're looking to upgrade to a larger drive or simply need to transfer data from one drive to another, this software has got you covered.
In addition to its disk cloning capabilities, Qiling Disk Master is a powerful backup and restore software that allows you to backup and restore a wide range of items. You can use it to backup files, folders, systems, partitions, or entire disks, giving you peace of mind in case of data loss or system failure.
💬Tips:
- To maximize the performance of your Solid-State Drive (SSD), consider cloning your operating system to an NVMe SSD. This upgrade takes advantage of the NVMe SSD's lightning-fast transfer speeds, ensuring that your system runs at its best.
- When cloning to a larger or equal-sized target disk, you can utilize the "Sector By Sector Clone" feature in Qiling Disk Master. This method allows you to clone all sectors from the original disk, regardless of their content, to the target disk.
- When cloning to a larger target disk, it's recommended to utilize the "Edit Partitions" feature in Qiling Disk Master. This feature allows you to adjust the partition size of the destination disk, ensuring that you make the best use of the available disk capacity.
Conclusion
Cloning larger drive to smaller drive with Clonezilla is always problematic, you may receive Clonezilla failed to clone error, like "Clonezilla failed to create a partition table on this disk is this disk too small". It's suggested to use "-icds" parameter in the export mode to skip checking disk size of destination disk, but it may not work every time.
To sidestep the issues associated with cloning a larger drive to a smaller drive using Clonezilla, consider using a Clonezilla alternative: Qiling Disk Master Professional. This tool is designed to overcome the limitations of Clonezilla and provide a more efficient cloning experience.
Related Articles
- Clonezilla Failed to Find This Partition in This System
- How to Use Clonezilla to Clone Windows 10 to SSD/HDD
- Clonezilla Disk to Disk Clone for Windows 10/8/7
- Reset Windows Server Backup with Step-by-Step Guide
How to reset Windows Server Backup to go back to default settings and therefore fix some problems? Here's a guide to access the built-in reset option. Or you can use a powerful alternative to get better server backup experience